Stream Processor
Mit dem Stream Processor können einlaufende Nachrichten durch Verschaltung verschiedener Verarbeitungsblöcke ("Processing Blocks") verarbeitet und anschließend zurück an den Edge Broker des RoboGate Edge gegeben werden. Zu den Funktionen gehören z.B. Datenaggregation und mathematische Berechnungen auf Grundlage einlaufender Nachrichten. Mehrere unabhängige Datenströme können unabhängig voneinander und gleichartig verarbeitet werden, siehe dazu die nachfolgende Skizze.
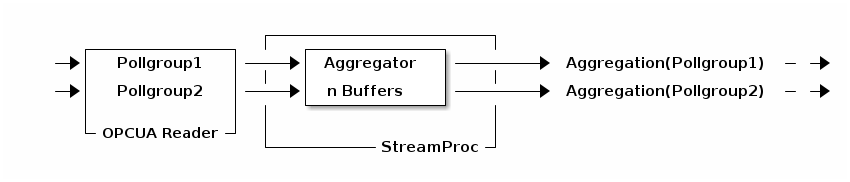
Konfigurationsschema
Die Konfiguration des Stream Processor beinhaltet die Definition folgender Elemente:
-
Input in den Stream Processor,
-
Verarbeitung (Processing) des Inputs und
-
Output aus dem Stream Processor an den Edge Broker.
Für die Konfiguration in der RoboGate Edge UI und Verbindung dieser Elemente bietet der Stream Processor einen Floweditor (Abbildung 2) mit folgenden Bestandteilen:
-
Editor-Menüleiste:
Zoom,
automatische Block-Anordnung auf der Zeichenfläche,
Leeren der Zeichenfläche,
Löschen eines Blocks
-
Panel "Settings": Konfigurieren von Input Edge Topics und Default Output Topic
-
Panel "Blocks": Sammlung verfügbarer Input-, Processing- und Output-Blöcke
-
Zeichenfläche: Konfiguration, Verbindung und Anordnung von Blöcken
-
Speichern: Speichern der Konfiguration
-
Konfiguration zurücksetzen
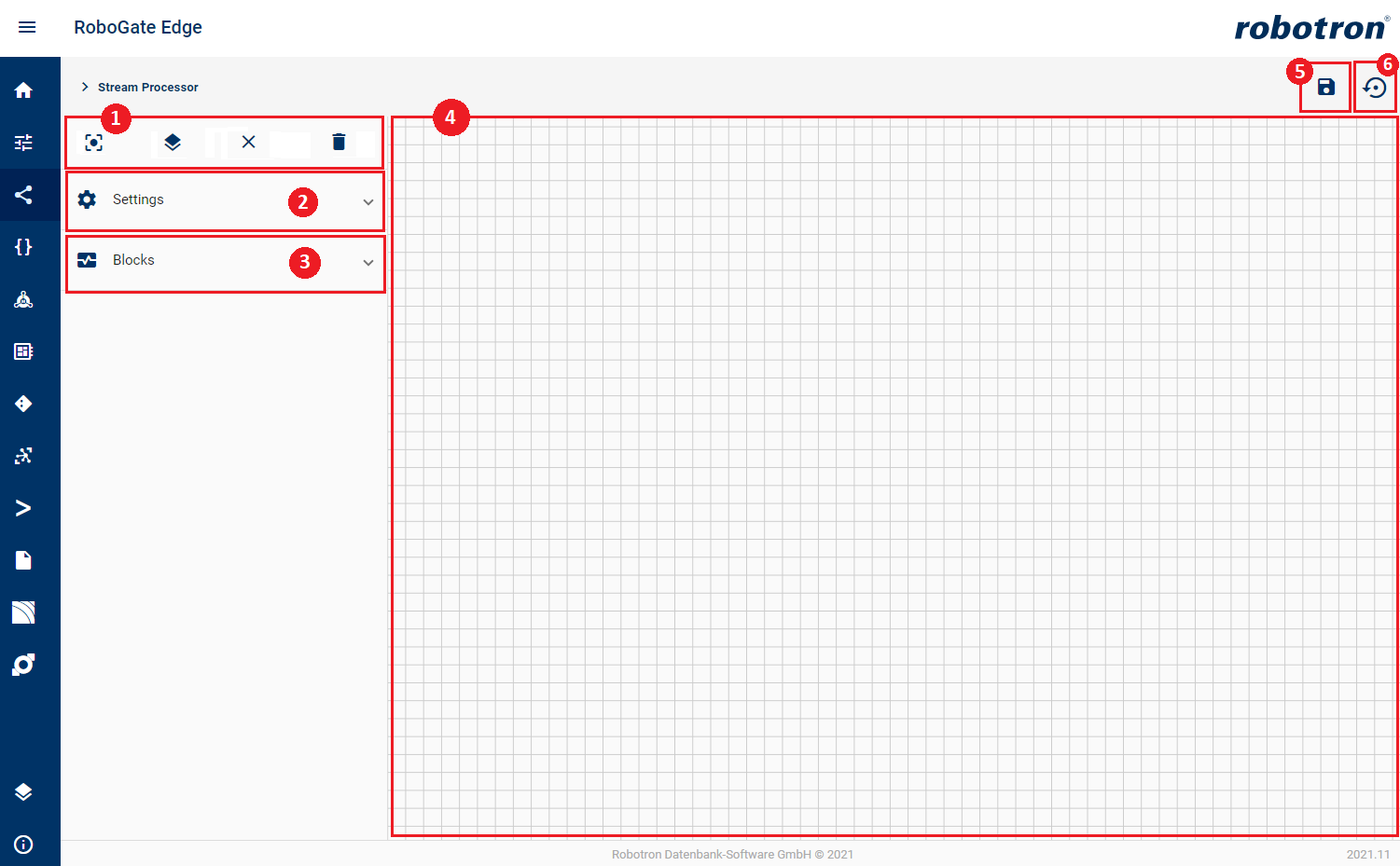
Um einen neuen Block anzulegen, klicken Sie das entsprechende Element im Panel "Blocks". Anschließend erscheint dieser Block auf der Zeichenfläche. Sie können den Block via drag&drop frei in der Zeichenfläche verschieben.
Um einen Block zu entfernen, klicken Sie entweder auf die Löschschaltfläche 


Jeder Block hat Ein- und/oder Ausgangsknoten über die er sich verbinden lässt. Über diese Verbindungen werden Nachrichten weitergeleitet. Um Blöcke zu verbinden, klicken Sie auf einen Ausgangsknoten und ziehen eine Linie zu einem Eingangsknoten eines anderen Blocks. Um eine Verbindung zu entfernen, klicken Sie auf den Knoten am Ende der Verbindung und lösen Sie die Verbindung vom Eingangsknoten des Folgeblocks. Wird keine neue Verbindung anglegt, wird die Verbindung automatisch entfernt. Jeder Knotenpunkt kann über mehrere Verbindungen verfügen.
Die Verbindung der Input-, Processing- und Output-Blöcke ist Voraussetzung für die Verarbeitung von Nachrichten im Stream Processor!
Input
Über die Angabe von Input Edge Topics wird definiert, welche der im RoboGate Edge bzw. Edge Broker vorhandenen Topics im Stream Processor verarbeitet werden. Diese Auswahl dient somit als Eingangsfilter in den Stream Processor. Es können mehrere Einträge angelegt werden.
Über einen Input-Block lassen sich die konfigurierten Input Edge Topics nach Source und Scope filtern und an einen Processing-Block schicken. Diese Filterung ist durch Reguläre Ausdrücke (RegEx) realisiert. Stimmen die Header-Felder "Source" und "Scope" aus den einlaufenden Nachrichten mit der Konfiguration des Input-Blocks überein, wird die Nachricht an die nachfolgenden Blöcke gegeben. Es können mehrere Input-Blöcke angelegt werden.
| Parameter | Beschreibung |
|---|---|
Name |
Name des Input-Block |
Source (Filter) |
RegEx-Filterung des Header-Feld "Source" |
Scope (Filter) |
RegEx-Filterung des Header-Feld "Scope" |
Nach Konfiguration des Inputs in den Stream Processor (Input Edge Topics und Input-Block/Blöcke), müssen die notwendigen Processing-Blöcke konfiguriert und dem Verarbeitungsfluss entsprechend verbunden werden.
Konfiguration in der UI
Im Panel "Settings" können die Input Edge Topics konfiguriert werden. Das Hinzufügen eines Input Edge Topics erfolgt durch die Eingabe des Namen des Topics, das verarbeitet werden soll, im Feld "New Topic". Entfernt werden können Topics mit einem Klick auf das Kreuz 
Beispiel: Der zu verarbeitende Daten-Input wird von der „PollGroup a“ des OPC UA-Moduls bezogen. Abbildung 3 zeigt die nachfolgend beschriebene Konfiguration im OPC UA-Modul:
-
Poll Groups: „PollGroup a“ mit Interval 1000ms, Name: “a”, Output Topic: “PollGroup a”
-
Field Name: a und b
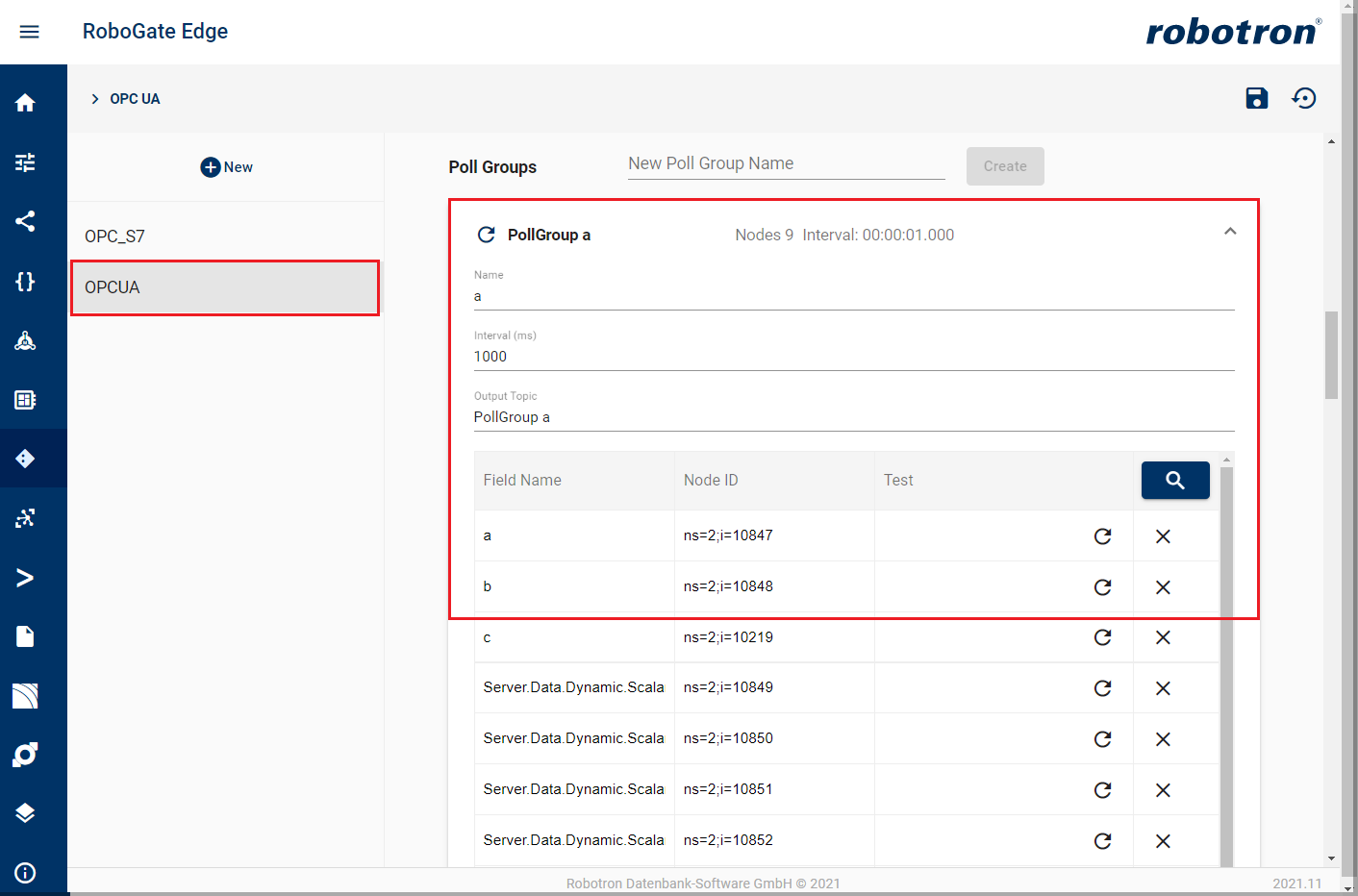
Die angelegte "PollGroup a" muss nun als Input Edge Topic im Stream Processor angelegt werden. Dies erfolgt durch Eingabe des Namens unter New Topic und einem Klick auf das Hinzufügen-Symbol "+" (Abbildung 4).
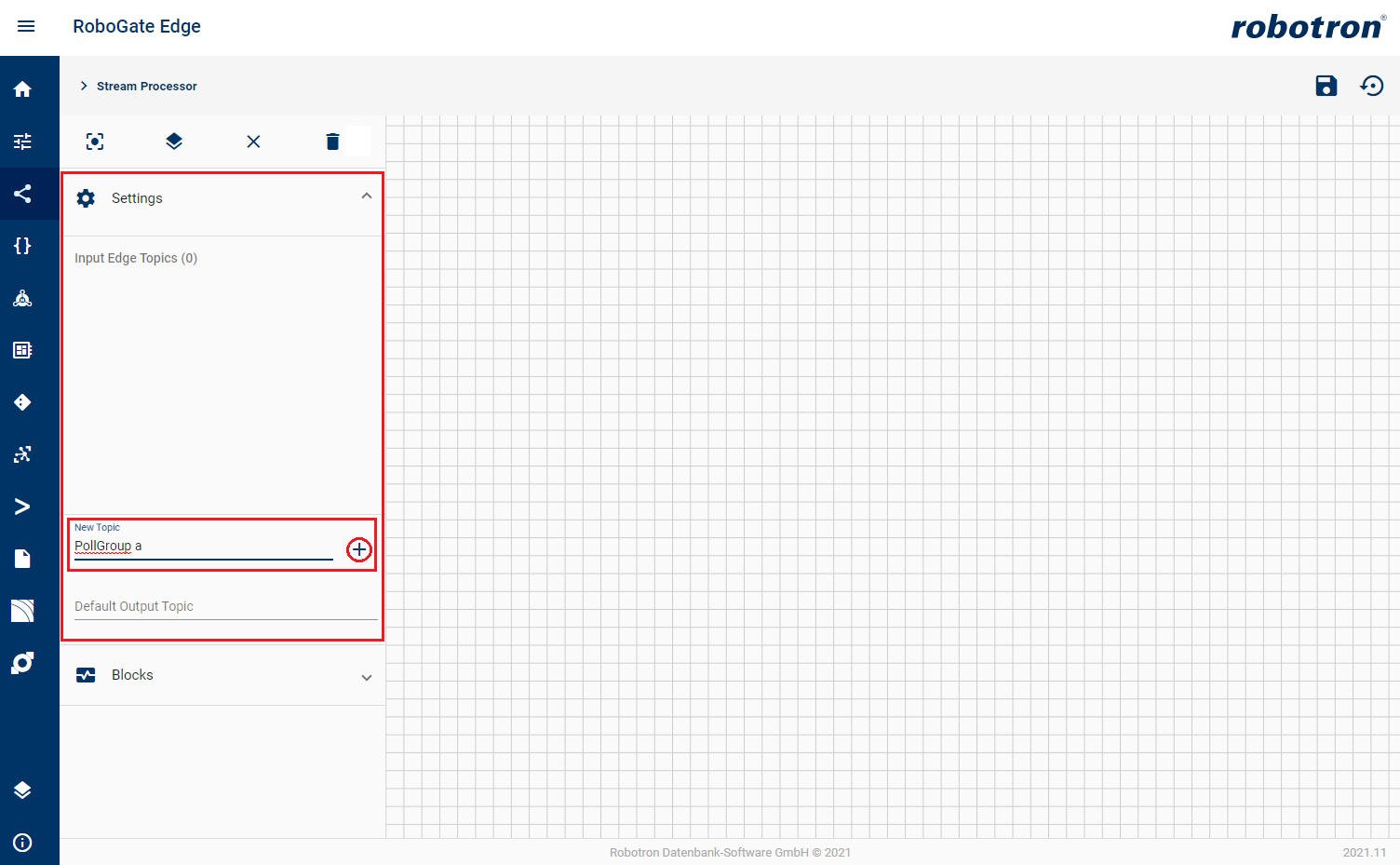
Anschließend muss ein Input-Block mit dem Filter angelegt werden. Hierzu klicken Sie auf das Element 

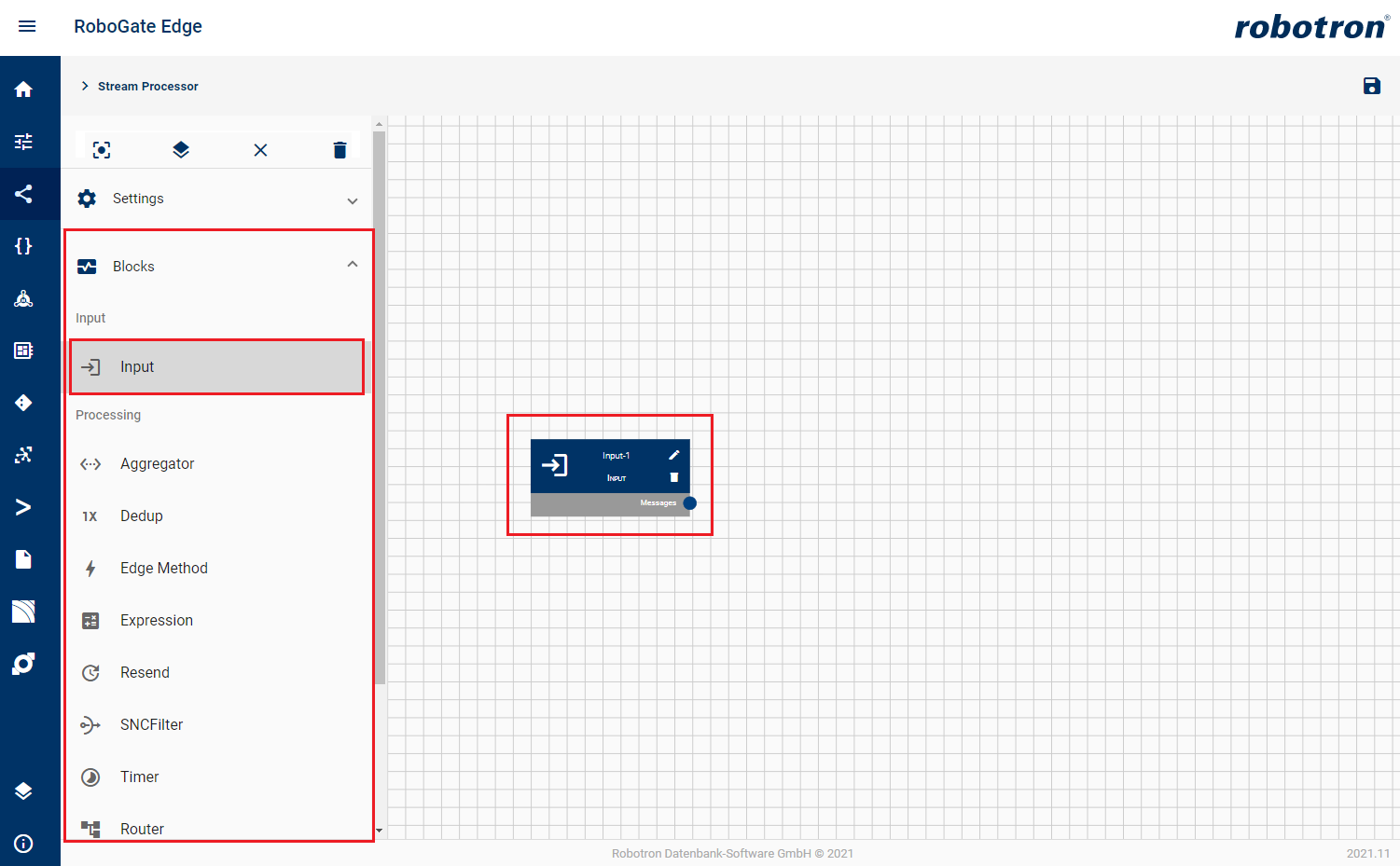
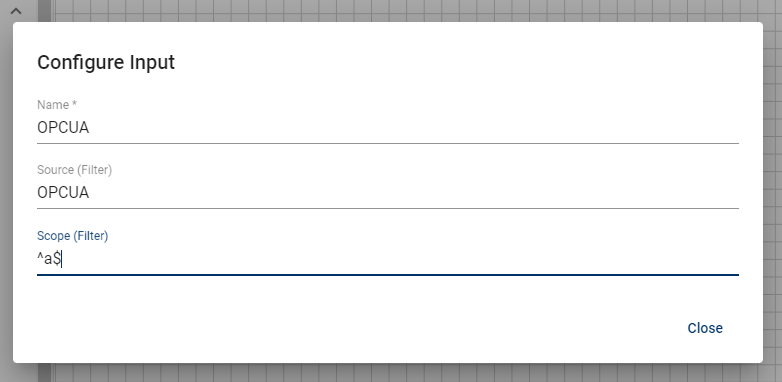
Um den Input zu verarbeiten, müssen nun den Anforderungen entsprechend Processing-Blöcke angelegt werden.
Processing
Die Processing-Blöcke verarbeiten die einlaufenden Nachrichten und können diese anschließend über Output-Blöcke zurück an den Edge Broker des RoboGate Edge geben.
Folgende Typen von Processing-Blöcken stehen zur Verfügung:
Die einzelnen Processing-Blöcke und ihre Konfiguration werden separat im Abschnitt StreamProcessor näher beschrieben.
Um Nachrichten mit unterschiedlichen Source- und Scope-Werten (d.h. aus unterschiedlichen Datenquellen) unabhängig voneinander und parallel zueinander zu verarbeiten, bauen die Processing-Blöcke in der Regel für jede Kombination von Source und Scope unabhängige Zustände (z.B. eine Timerinstanz auf dotnet Ebene oder einen Puffer) auf.
Die verfügbaren Typen von Processing-Blöcken mit ihren spezifischen Konfigurationsparametern werden in den nachfolgenden Abschnitten beschrieben.
Konfiguration in der UI
Um einen Processing-Block zu erstellen, wählen Sie das entsprechende Element im Panel "Blocks" unter dem Bereich "Processing" aus. Anschließend erscheint der Block auf der Zeichenfläche des Stream Processor. In diesem Beispiel wird der Aggregator-Block gewählt (Abbildung 7).
Mit einem Klick auf den Stift 
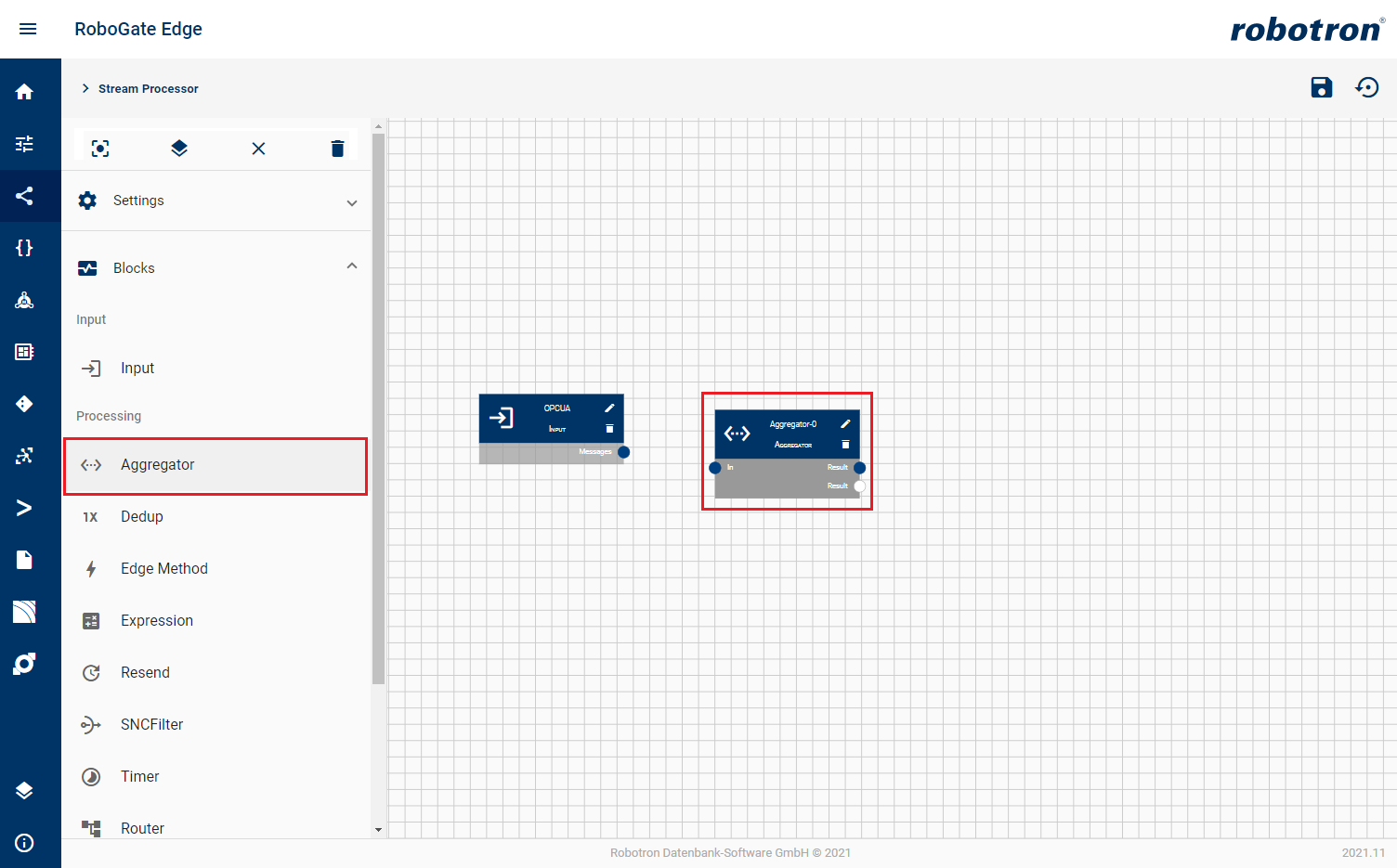
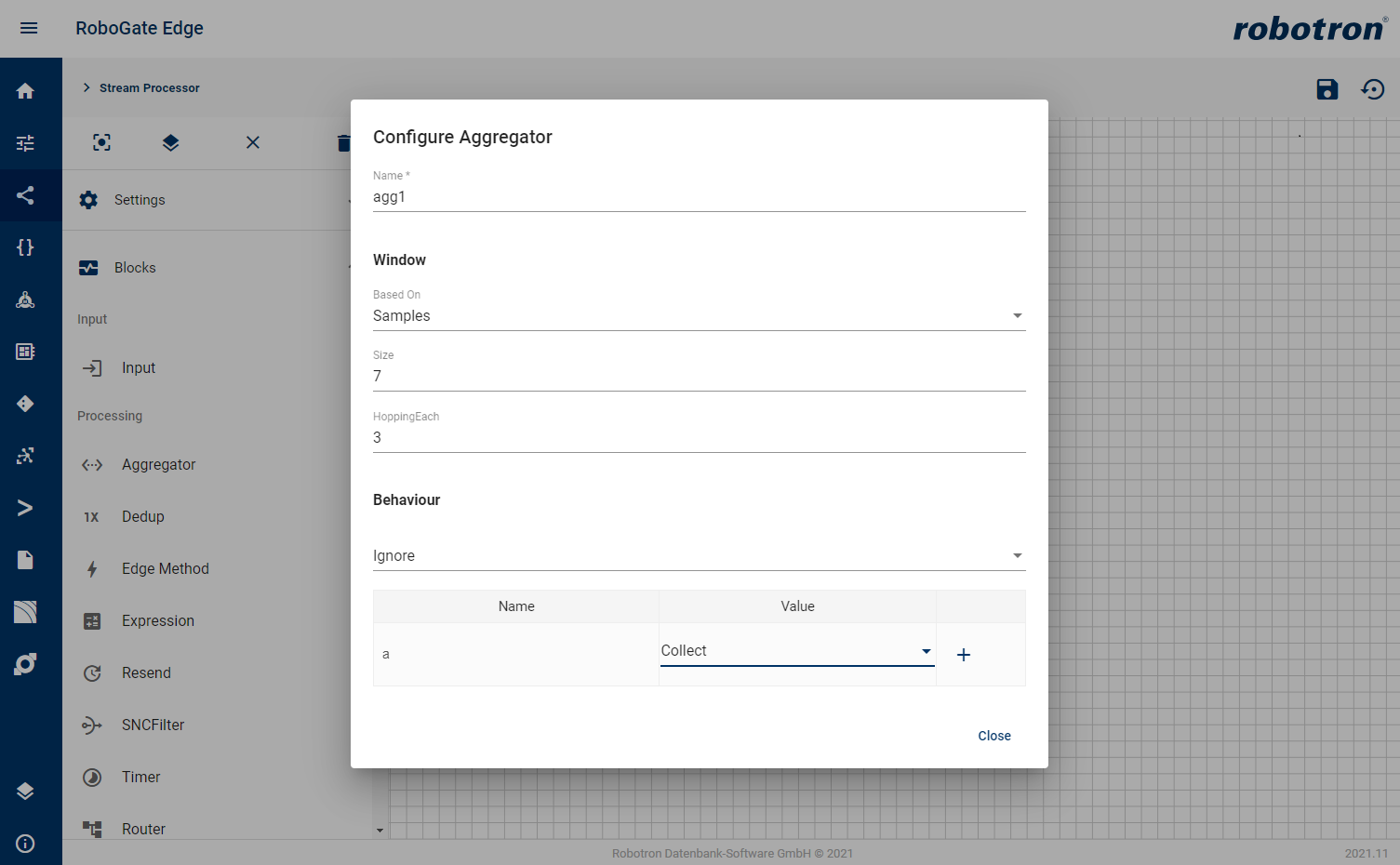
Damit die Nachrichten des Input Edge Topics weitergeleitet und verarbeitet können, muss eine Verbindung zwischen Input und Verarbeitung (Input Block und Processing Block) geschaffen werden. Hierzu klicken Sie auf den ausgehenden Knotenpunkt "Messages" des Input-Blocks und ziehen eine Verbindung zu einem Eingangsknotenpunkt am Processing-Block (Abbildung 9). Über diese Verbindung laufen die Nachrichten aus Source und Scope entsprechend des konfigurierten Filters im Input-Block in den Aggregator-Block ein.
Auch Processing-Blöcke können untereinander über Eingangs- und Ausgabeknoten miteinander verbunden werden.
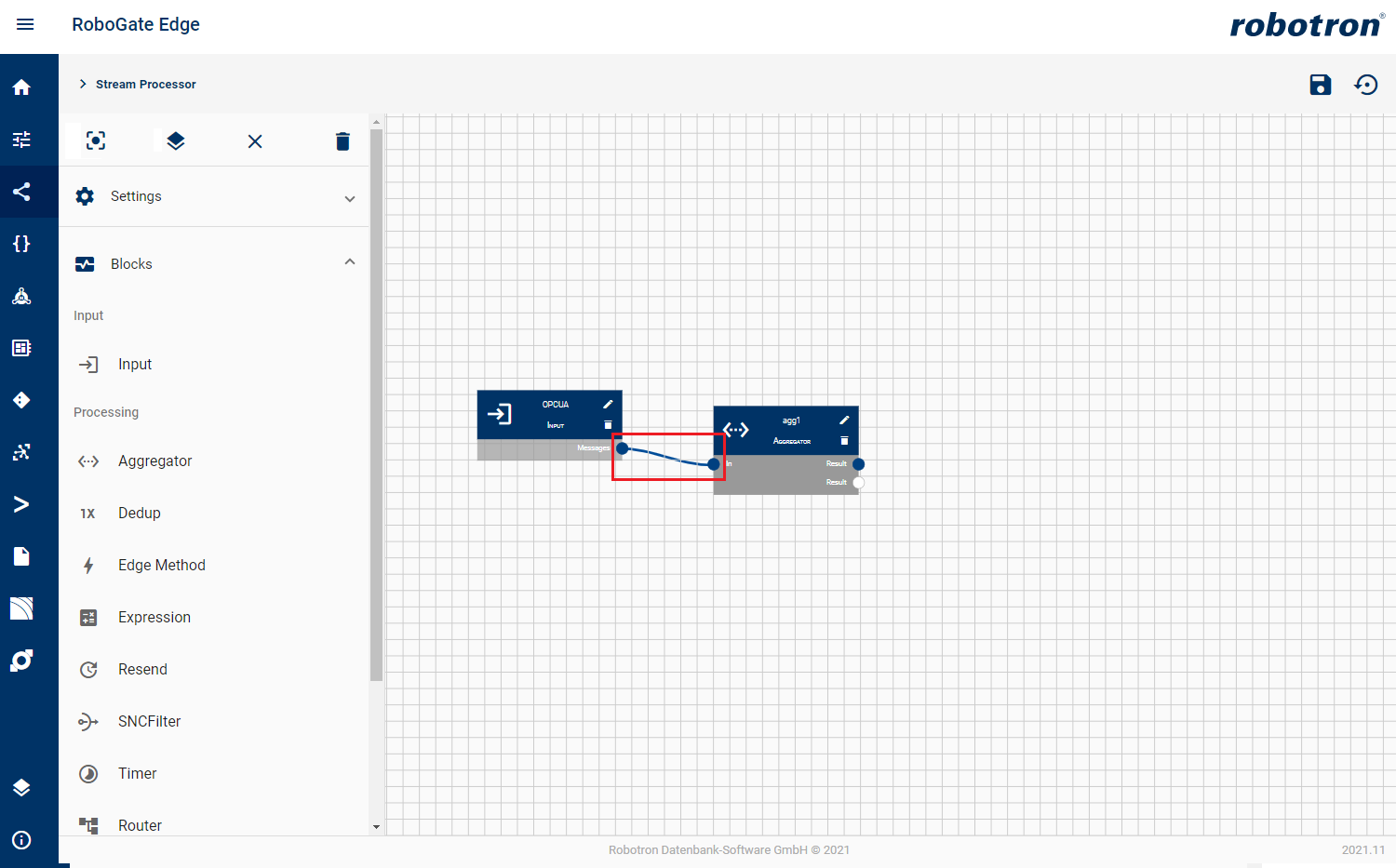
Output
Um die verarbeiteten Nachrichten im Stream Processor in weiteren Modulen des RoboGate Edge zu verarbeiten, müssen diese an den Edge Broker zurückgegeben werden.
Hierzu können ein Default Output Topic und/oder mittels Output Block weitere Output Topics definiert werden. Das Default Output Topic ist optional. In das Modul einlaufende Nachrichten, die durch keine Filter-Konfiguration passen (in den Input-Blöcken), werden, falls konfiguriert, auf dieses Edge Broker Topic geleitet. Um eine Nachricht aus dem Stream Processor zurück an den Edge Broker zu geben, muss über einen Output-Block ein Output Topic konfiguriert werden. Dieses Topic kann zur Auswertung in einem Datenausgabemodul genutzt werden.
Es können mehrere Output-Blöcke angelegt werden.
| Parameter | Beschreibung |
|---|---|
Name |
Name des konfigurierten Output-Blocks |
Edge Topic |
Name des Output Topic, um Output-Nachrichten auf die Edge Broker Topic(s) zu mappen |
Source |
Wenn angegeben, wird Source in der Nachricht überschrieben |
Scope |
Wenn angegeben, wird Scope in der Nachricht überschrieben |
Konfiguration in der UI
Zum Erstellen eines Output-Blocks klicken Sie, analog zum Erstellen eines Input-Blocks auf das Element 

Anschließend kann der zuvor erstelle Aggregator-Block mit dem Output-Block verbunden werden. Hierzu klicken Sie auf den ausgehenden Knotenpunkt "Result" des Aggregator-Blocks und ziehen die entstehende Verbindungslinie zum Knotenpunkt "Out" des Output-Blocks (Abbildung 12).
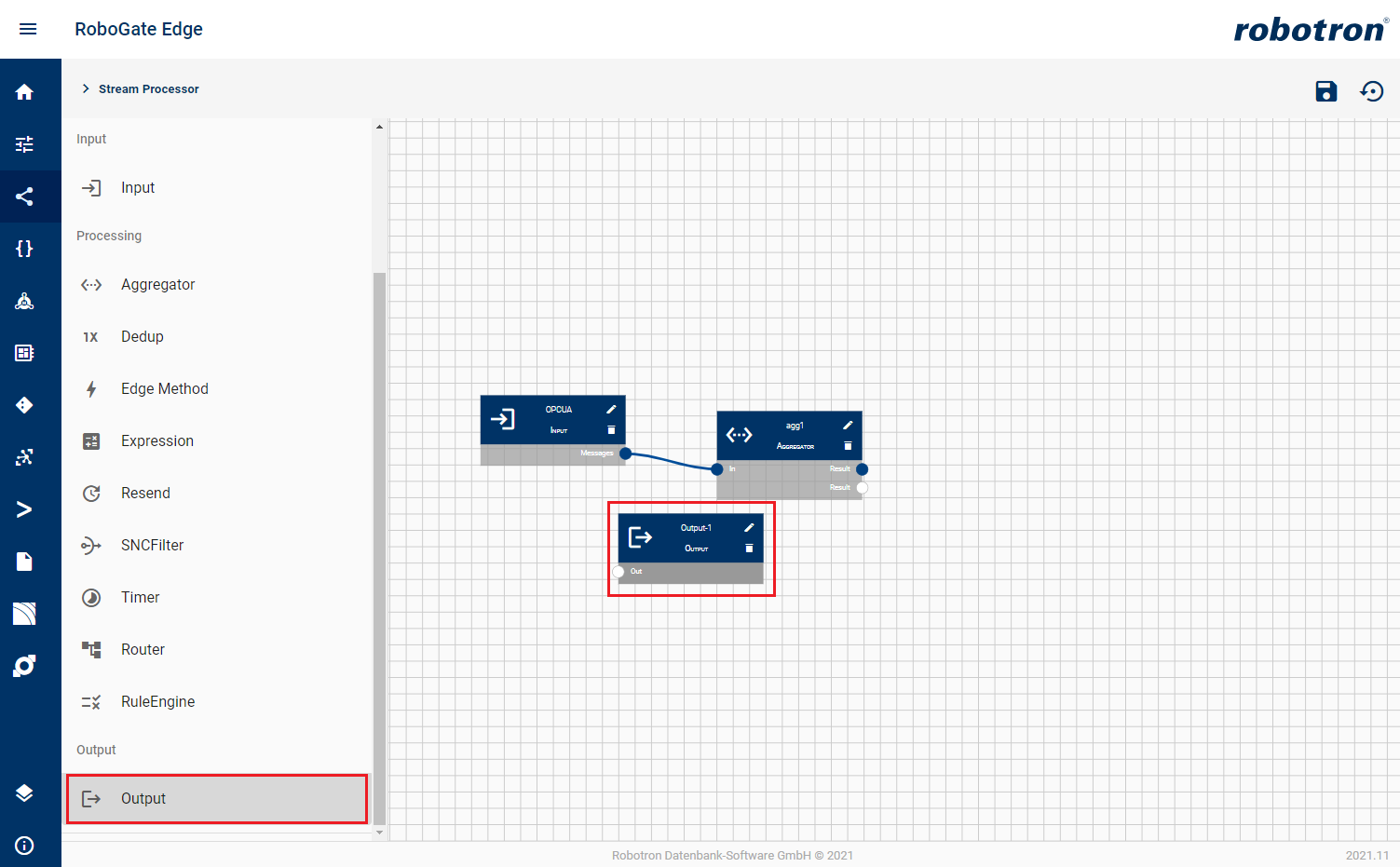
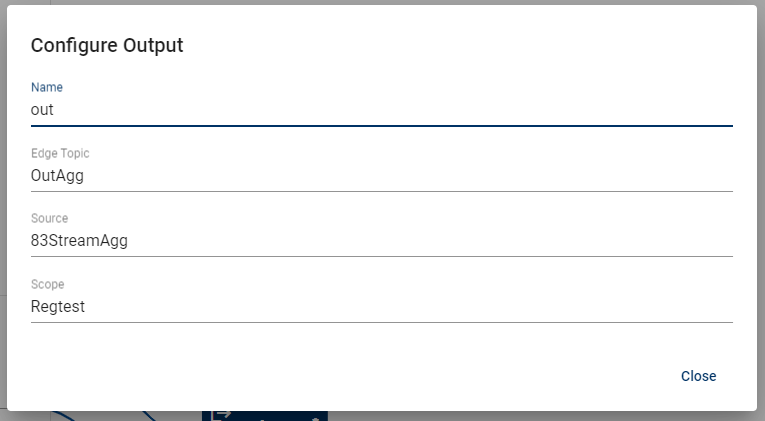
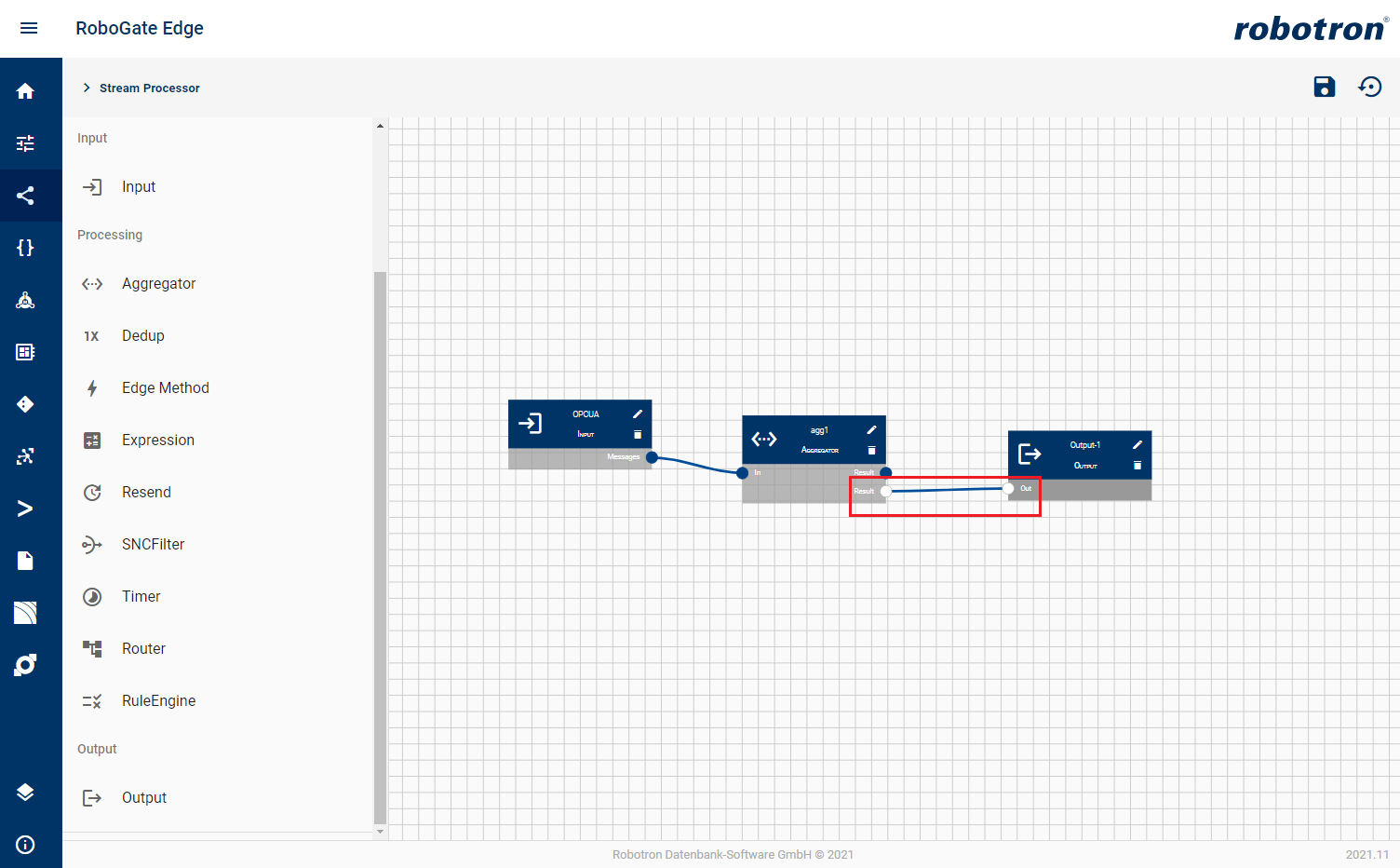
Konfiguration zurücksetzen
Über die Schaltfläche 
Damit wird auch die gesamte Historie auf dem RoboGate Edge Ebene gelöscht!









