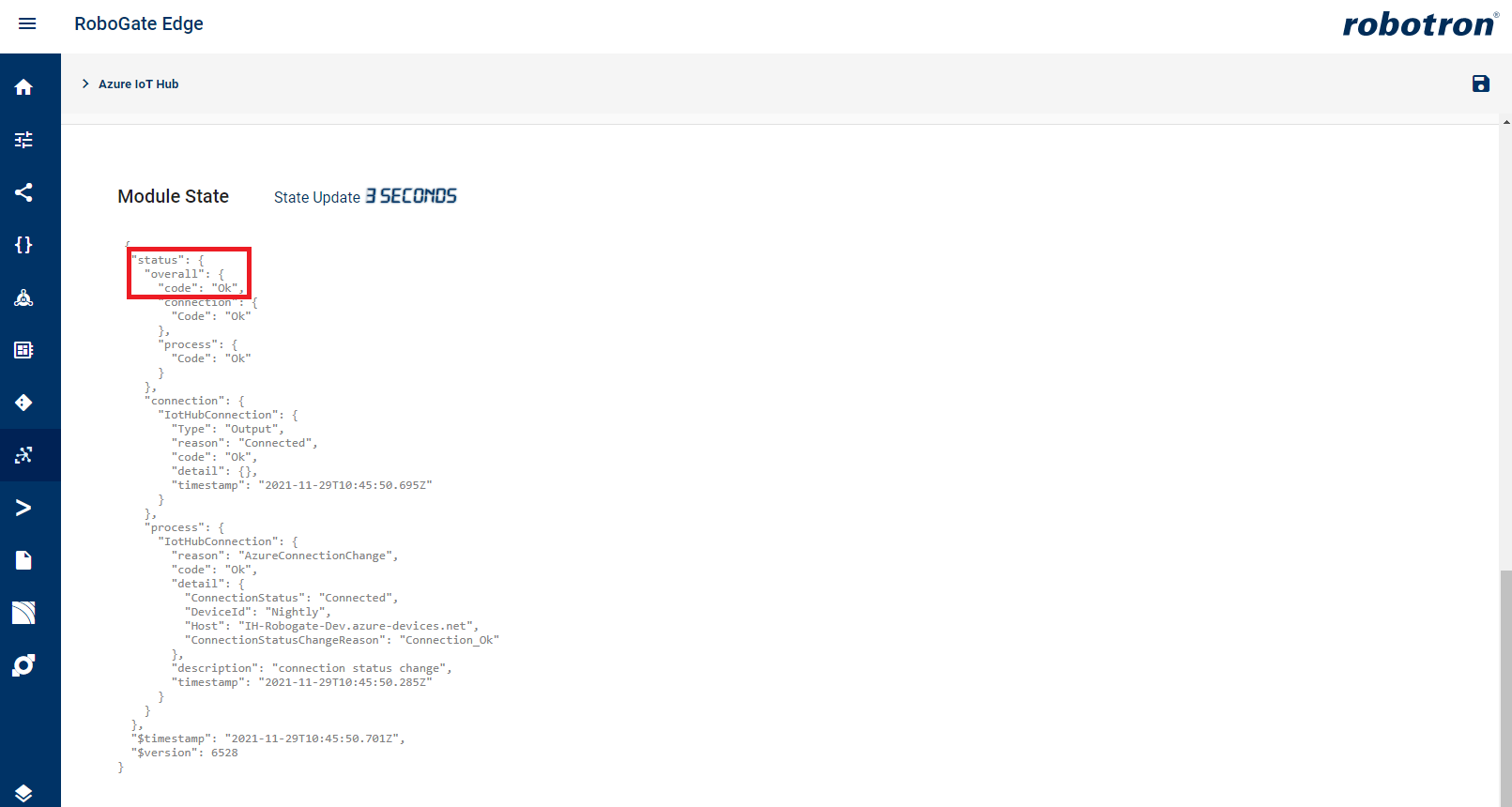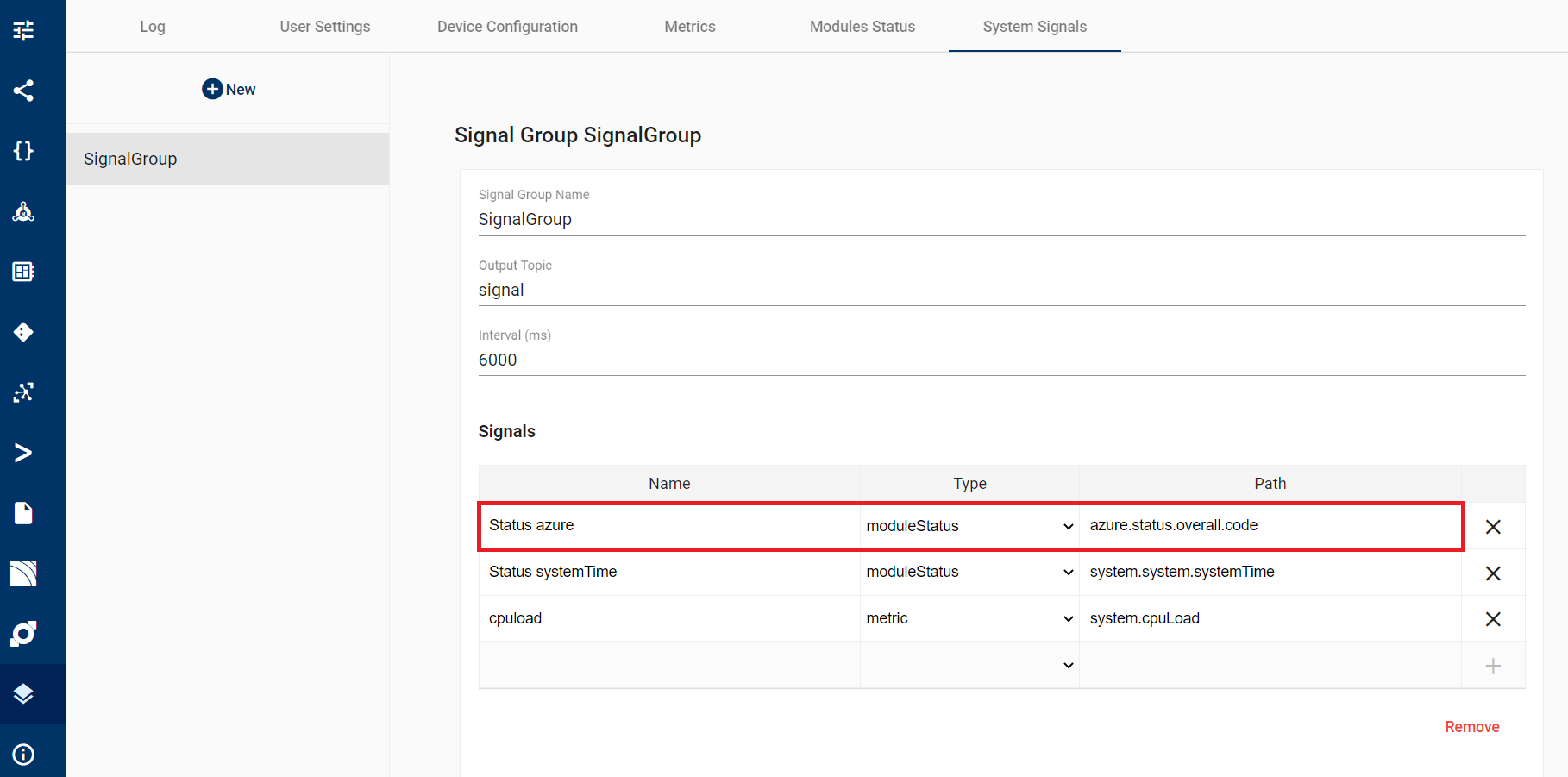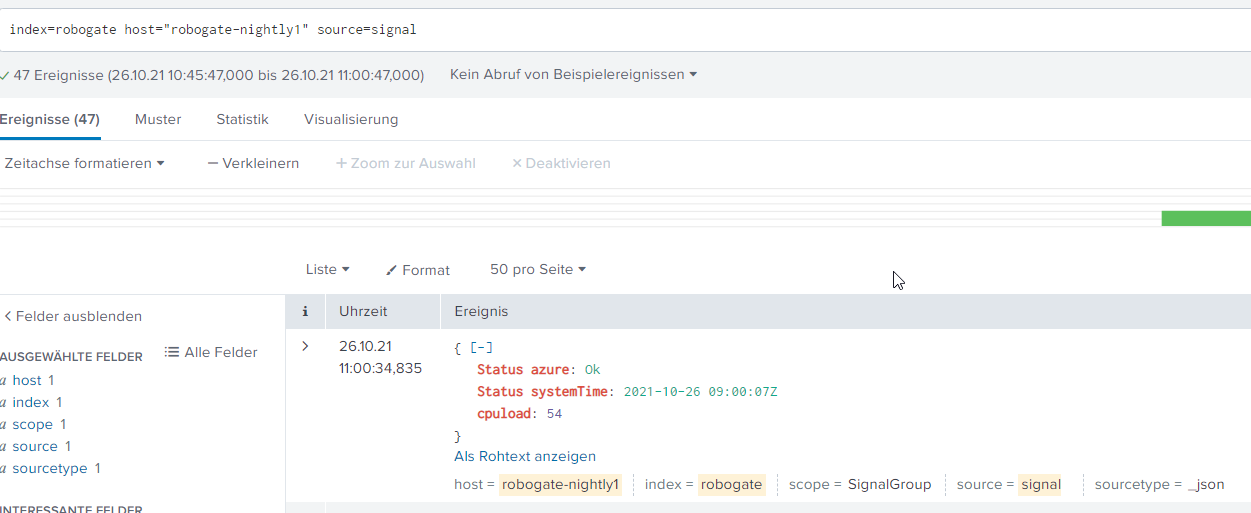System Management
Log
Im Reiter „Log“ werden die letzten 500 Systemlogs des RoboGate Edge aufgelistet (Abbildung 1). Durch einen Klick auf eine Logzeile werden weitere Details angezeigt.
Die folgende Tabelle zeigt, welche Informationen zu Logs erfasst werden.
| Parameter | Beschreibung |
|---|---|
Time Stamp |
Zeitstempel des Logs |
Level |
Einstufung des logs in „Warning“ oder „Error“ |
Module |
Anzeige der Module, durch die Logs entstanden sind |
Message |
Kurzbeschreibung des Logs |

User Settings
In den "User Settings" (Abbildung 2) kann ein Username und ein neues Passwort festgelegt werden. Die Änderungen können nur mit einer HTTPS Verbindung vorgenommen werden.
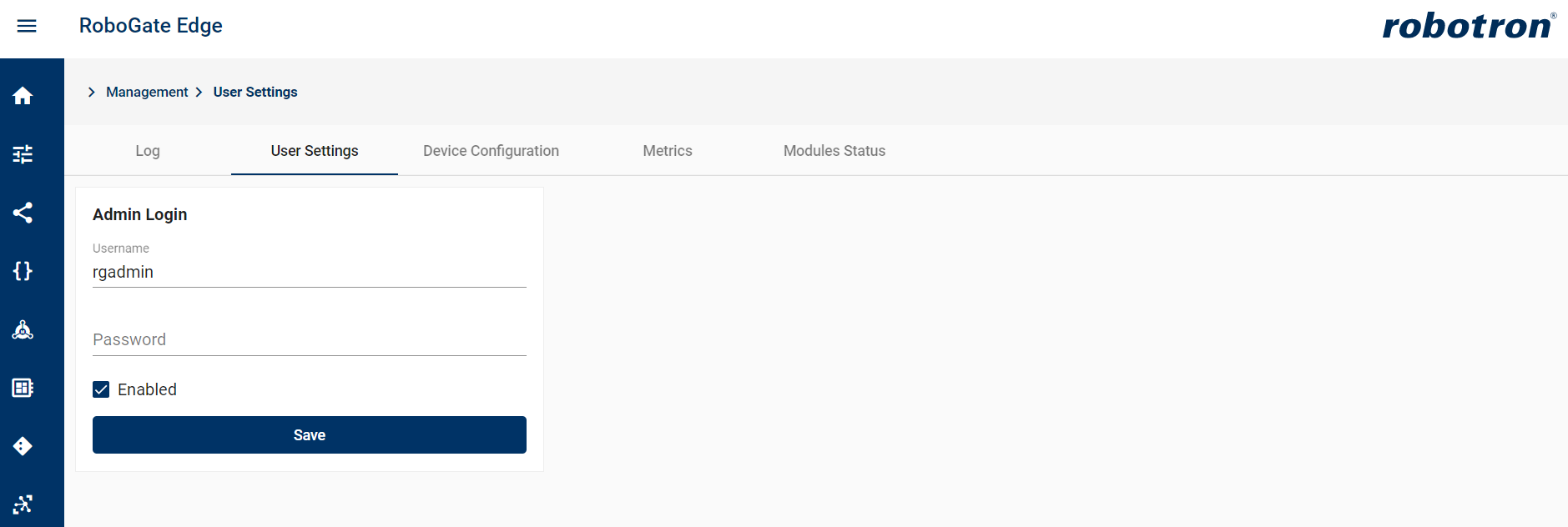
Device Configuration
Im Reiter "Device Configuration" wird die gesamte Konfiguration des RoboGate Edge angezeigt. Diese Gesamtkonfiguration lässt sich über die Schaltflächen in der horizontalen Menüleiste als JSON herunterladen oder hochladen und somit importieren (Abbildung 3). Alternativ kann die Konfiguration direkt in der UI bearbeitet werden. Änderungen müssen über die Disketten-Schaltfläche gespeichert werden, um wirksam zu werden.
Weiterhin kann die komplette Konfiguration des RoboGate Edge über die Schaltfläche "Reset configuration" zurückgesetzt werden (Abbildung 4).
Achtung: Das Löschen der "system"-Konfiguration führt zum Verlust der Netzwerk/Firewall Einstellungen des Gerätes.
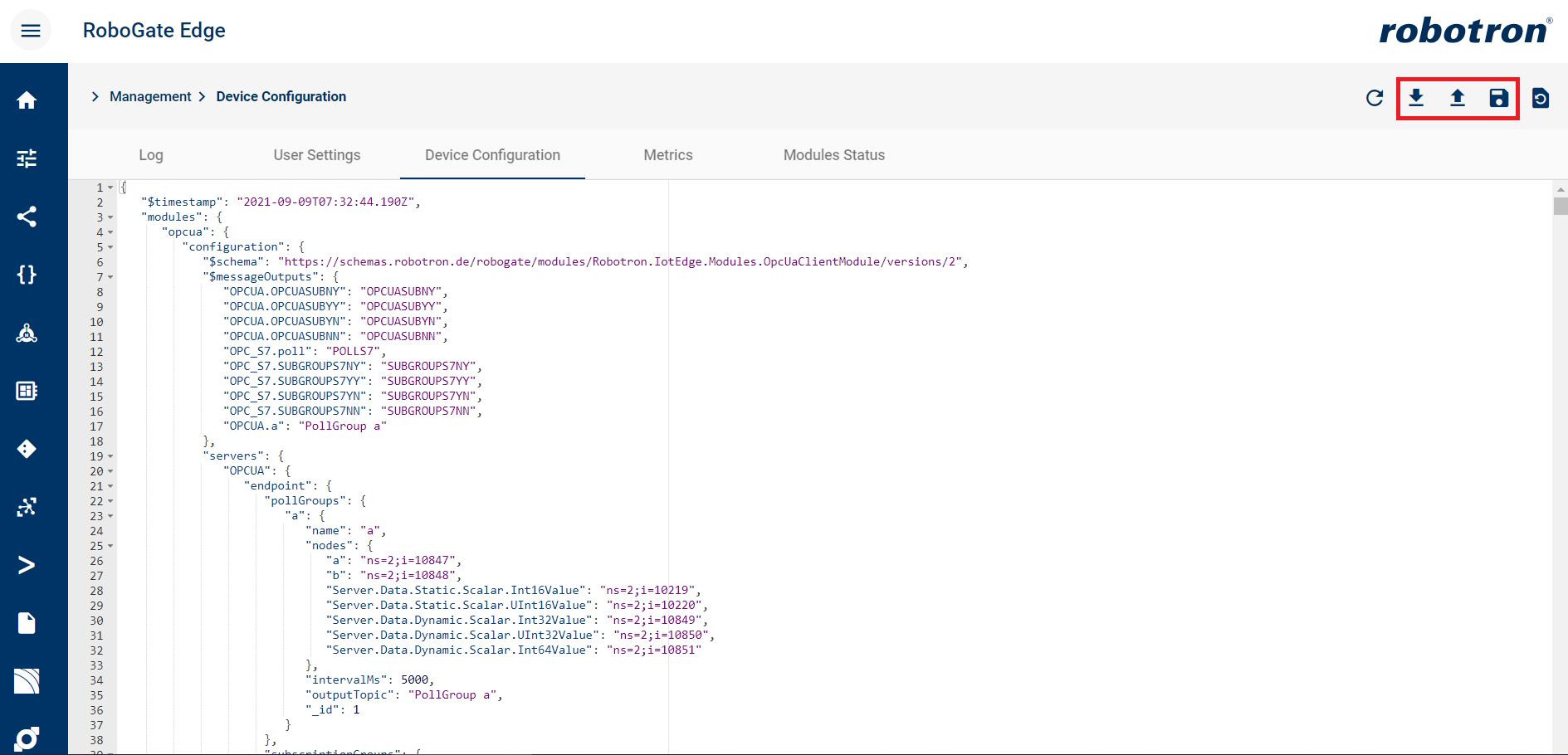
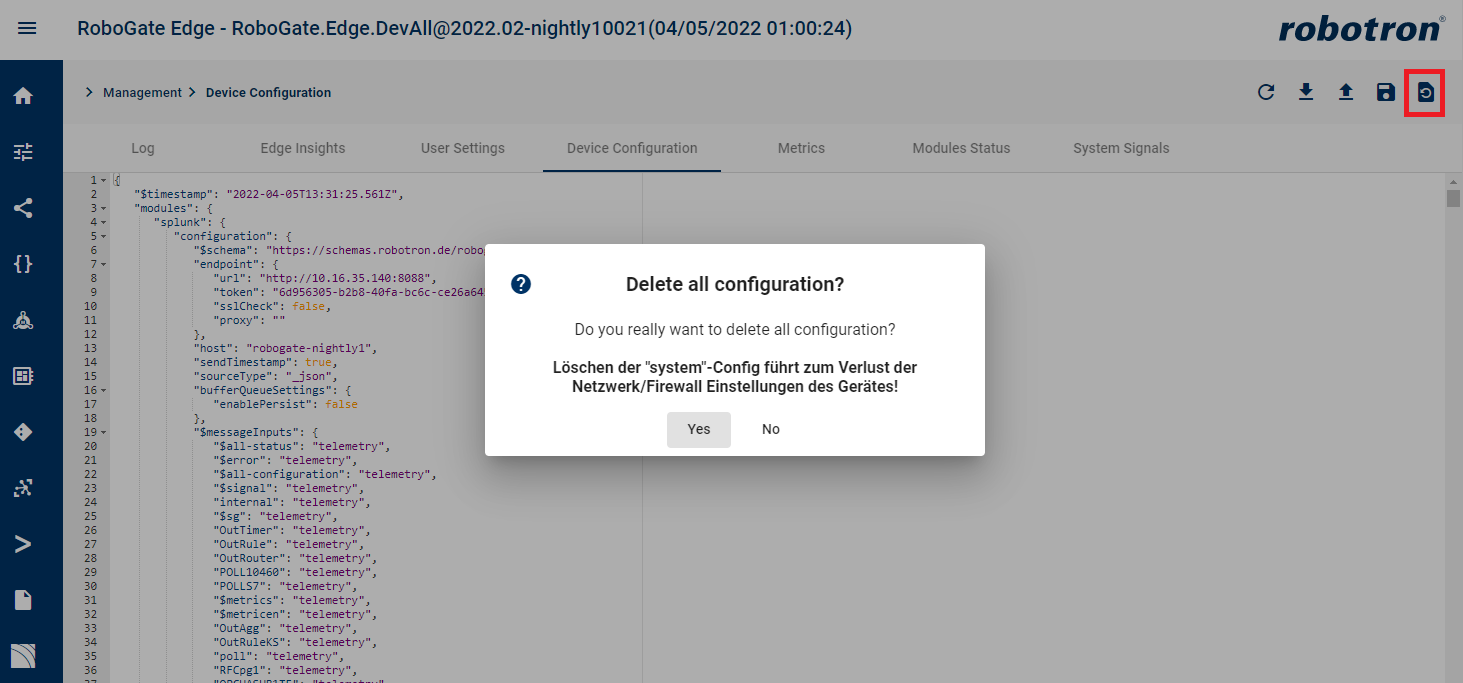
Metrics
Der Reiter "Metrics" (Abbildung 5) bietet eine Übersicht über die Nachrichten auf dem Broker pro Topic. Folgende Hinweise dazu sind zu beachten:
-
Die Informationen werden nur einmalig geladen.
-
Das Topic ist das zentrale Element in der Tabelle. Alle Source- und Targetangaben beziehen sich auf ein Topic.
-
Die Anzahl der Nachrichten wird bei den Outputs sowie bei den Topics angezeigt.
-
Es wird die korrekte "Verknüpfung" der Konfiguration widergespiegelt.
-
Es werden nur Topics angezeigt, über welche mindestens 1 Nachricht gelaufen ist.
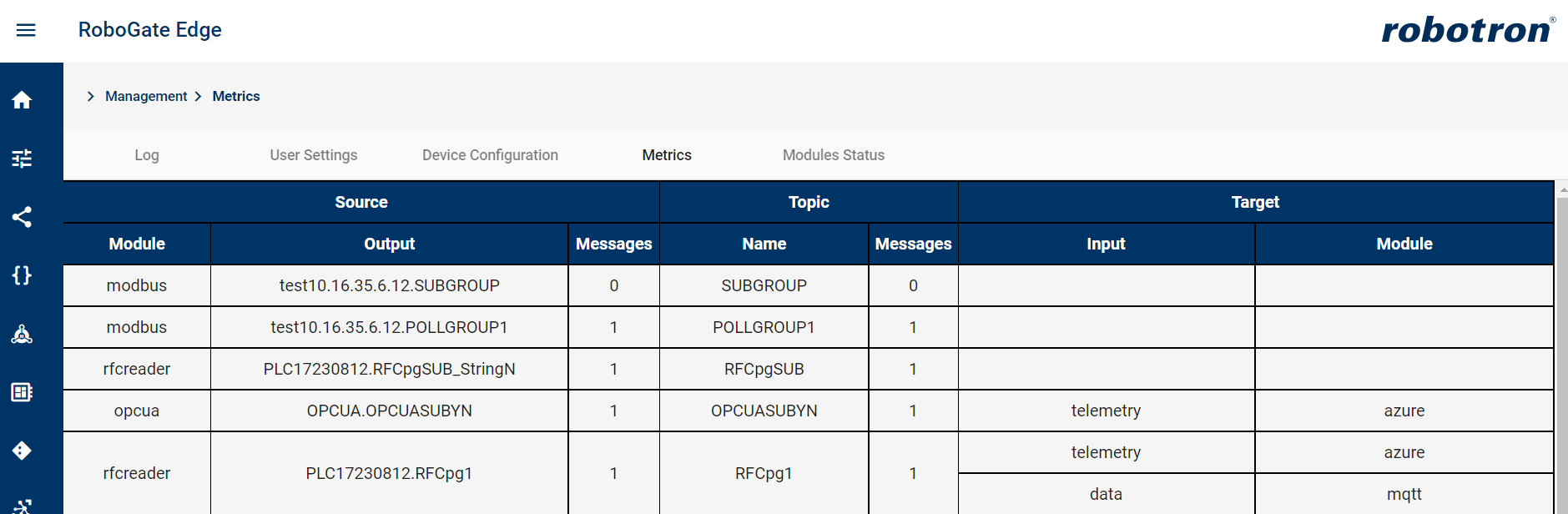
Modules Status
Der Reiter "Modules Status" (Abbildung 6) liefert einen schnellen Überblick über alle Module, die den Status-Report derzeit unterstützen. Im Status wird pro Modul die Connection und der Process detailliert dargestellt (Abbildung 7). Es gibt folgende Statusformate:
-
OK
-
Warnung
-
Fehler
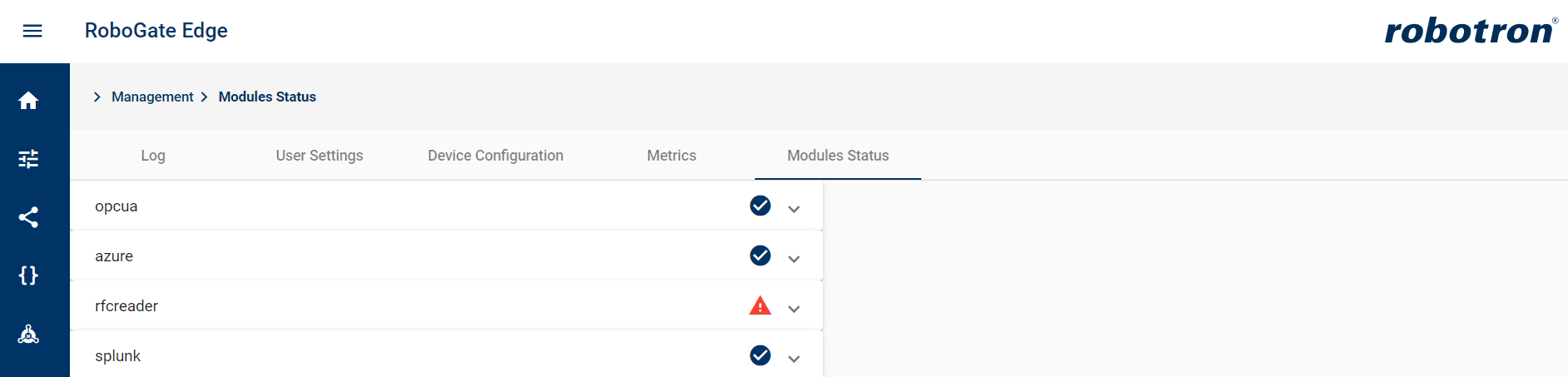
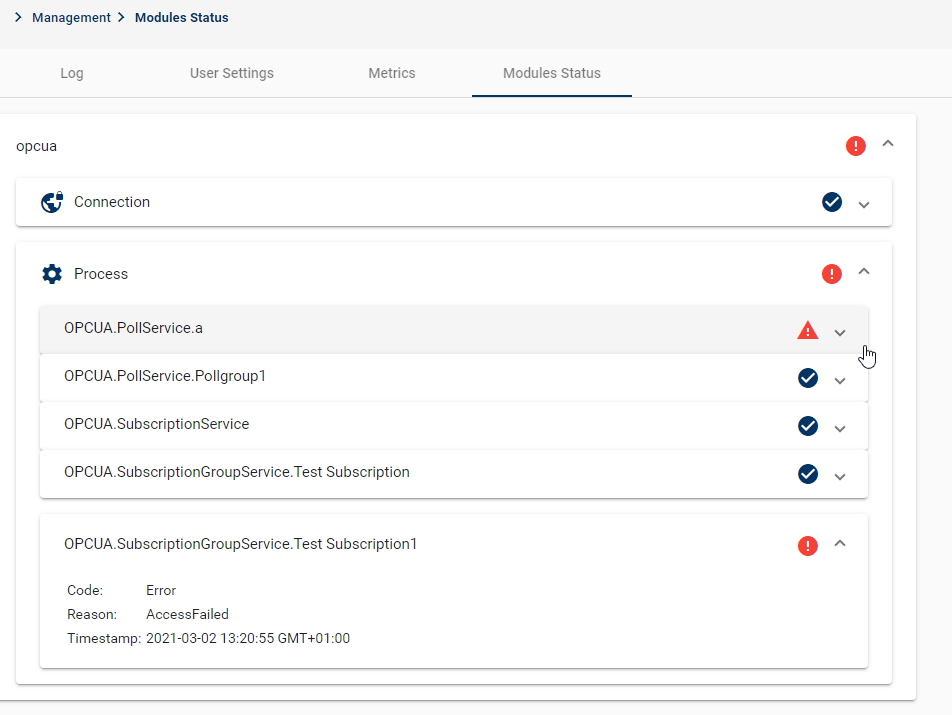
System Signals
Um ein RoboGate Edge in Drittsystemen überwachen zu können, lassen sich Systemstatus und Systemmetriken als Signale, ähnlich wie bei Daterfassungsmodulen, auslesen. Hierfür können Signal Groups mit den in folgender Tabelle beschriebenen Konfigurationsparametern angelegt werden.
| Parameter | Beschreibung |
|---|---|
Signal Group Name |
Bezeichnung der Signal Group. |
Output Topic |
Name des Output Topic, optional. |
Intervall |
Intervall in Millisekunden gibt die Taktung an, in der die Werte abgefragt werden. |
Signal Name |
Name des Signals, eindeutiger string |
Signal Type |
SelectBox mit Einträgen metric und moduleStatus (source) |
Signal Path |
Path bzw. sourceKey zum Signal, string |
So können beispielsweise alle Statussignale, die in den Modulen unter "Module State" aufgeführt sind, abgefragt werden.
Um die Signal Group bzw. das vergebene Output Topic über das Splunk- oder Azue-Modul auszugeben, muss dem Topic-Namen ein "$" vorangestellt werden. So muss beispielsweise das Output Topic "signal" einer Signal Group als Topic "$signal" unter den Telemetrienachrichten in Splunk hinzugefügt werden.
Die folgenden Abbildungen zeigen eine Beispielkonfiguration. In Abbildung 8 ist der abzufragende Status des Azure-Moduls rot markiert, in Abbildung 9 die entsprechende Konfiguration der Abfrage als System Signal, und Abbildung 10 zeigt, wie die konfigurierten Signaldaten in Splunk ankommen.