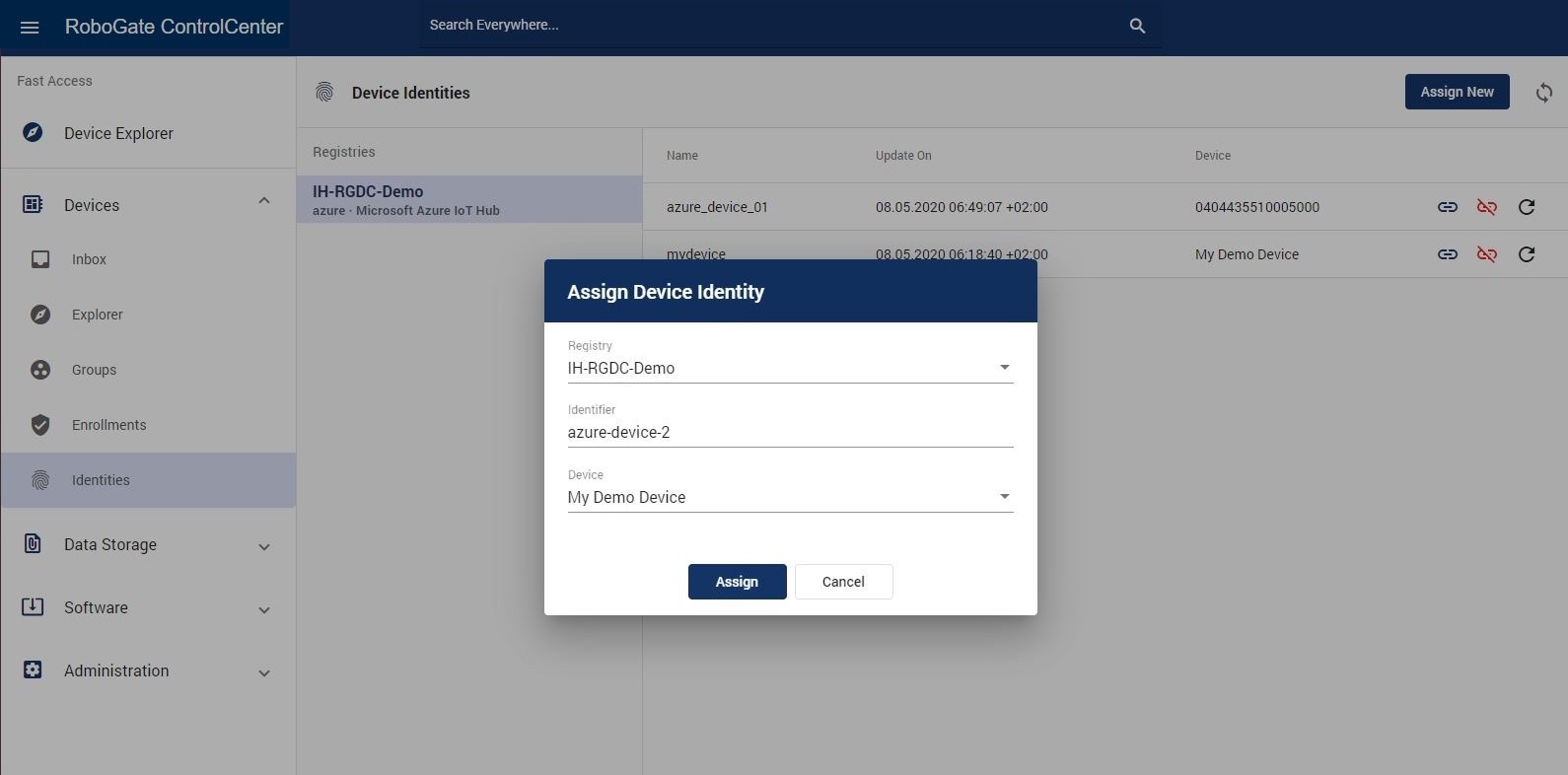Devices
Das Modul Devices ist für das Management von RoboGate Edges zuständig. Dies umfasst folgende Tätigkeiten:
-
Anmeldung neuer Devices/RoboGate Edges
-
Enrollment von RoboGate Edges
-
Überwachung des Verbindungsstatus
-
Gruppierung von Devices/RoboGate Edges
-
Anpassung der Konfiguration der RoboGate Edge Software
-
Zuweisung und Verwaltung von Identitäten von Drittanbietern (z.B. für Azure IoT Hub)
Device Explorer
Der Device Explorer listet die bereits erstellten Devices auf und zeigt den Verbindungszustand (Online Status) des zugewiesenen RoboGate Edge an (Abbildung 1):



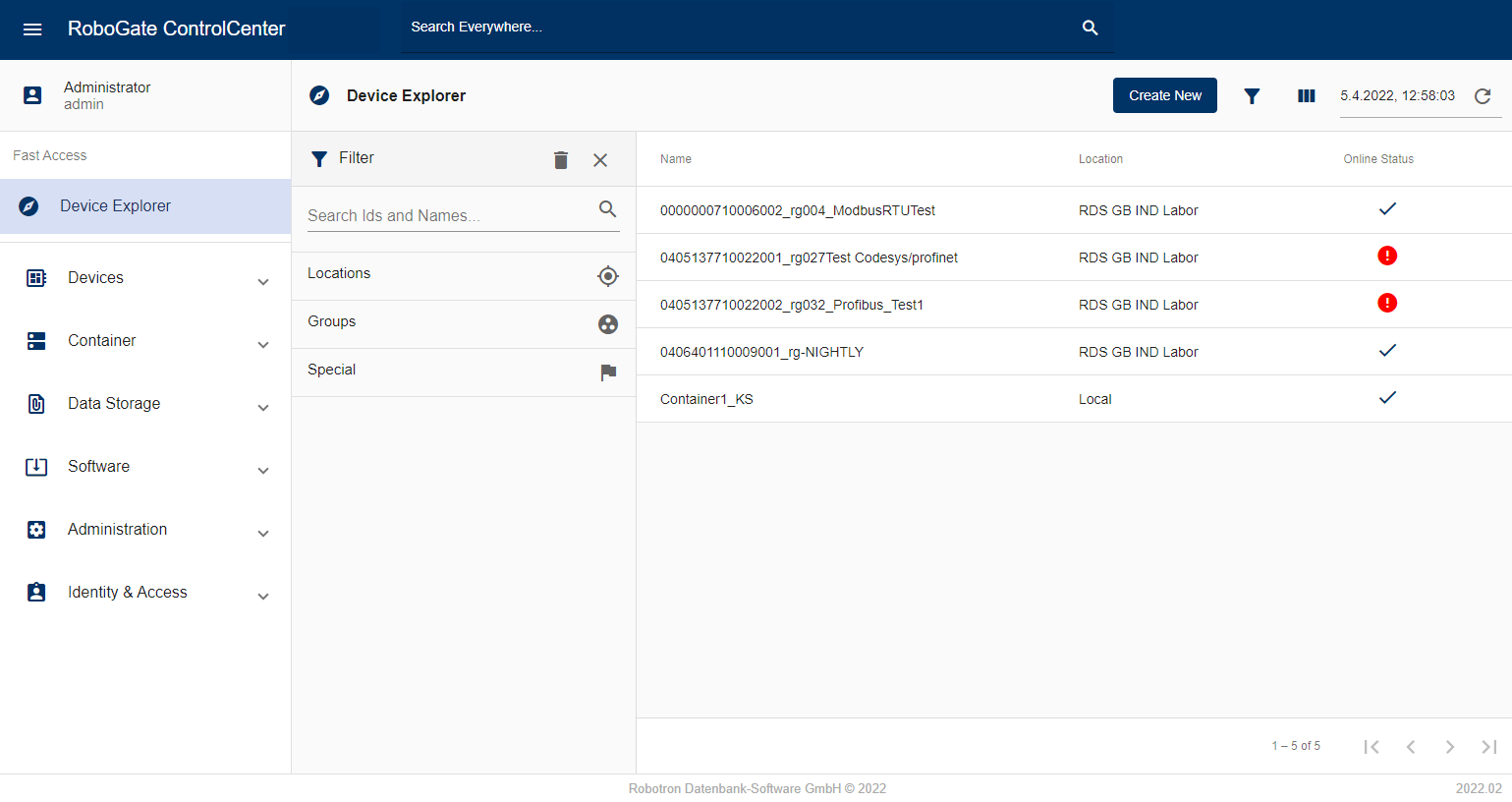
Im Device Explorer werden maximal 30 Elemente pro Seite in der Tabelle angezeigt. Über die untere Navigationsleiste lässt sich zur ersten, vorherigen, nächsten und letzten Seite navigieren.
Nach Auswahl eines Devices werden in den Device Details weitere Informationen über dieses Device angezeigt (Abbildung 2). Informationen, die bearbeitet werden können, lassen sich durch Klicken auf den Stift 
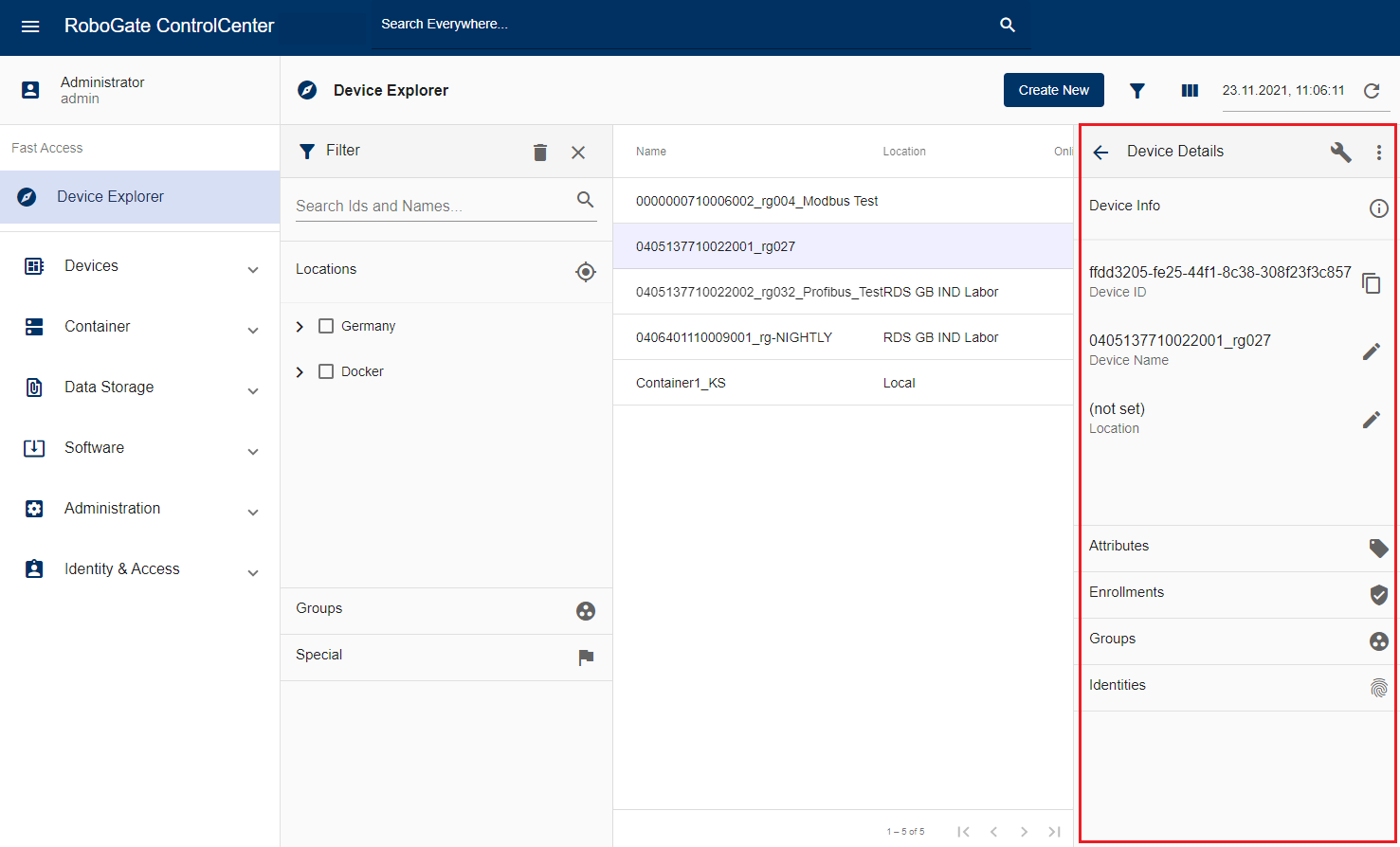
Über die Schaltfläche Filter 

Um die angezeigten Spalten (d.h. Device Details) im Device Explorer anzupassen, klicken Sie auf die Schaltfläche Spalten 

Die Konfiguration der Spalten wird lokal im Browser gespeichert, d.h. die Einstellung wird bei einem erneuten Besuch wiederhergestellt, aber nicht auf einem anderen Rechner übernommen.
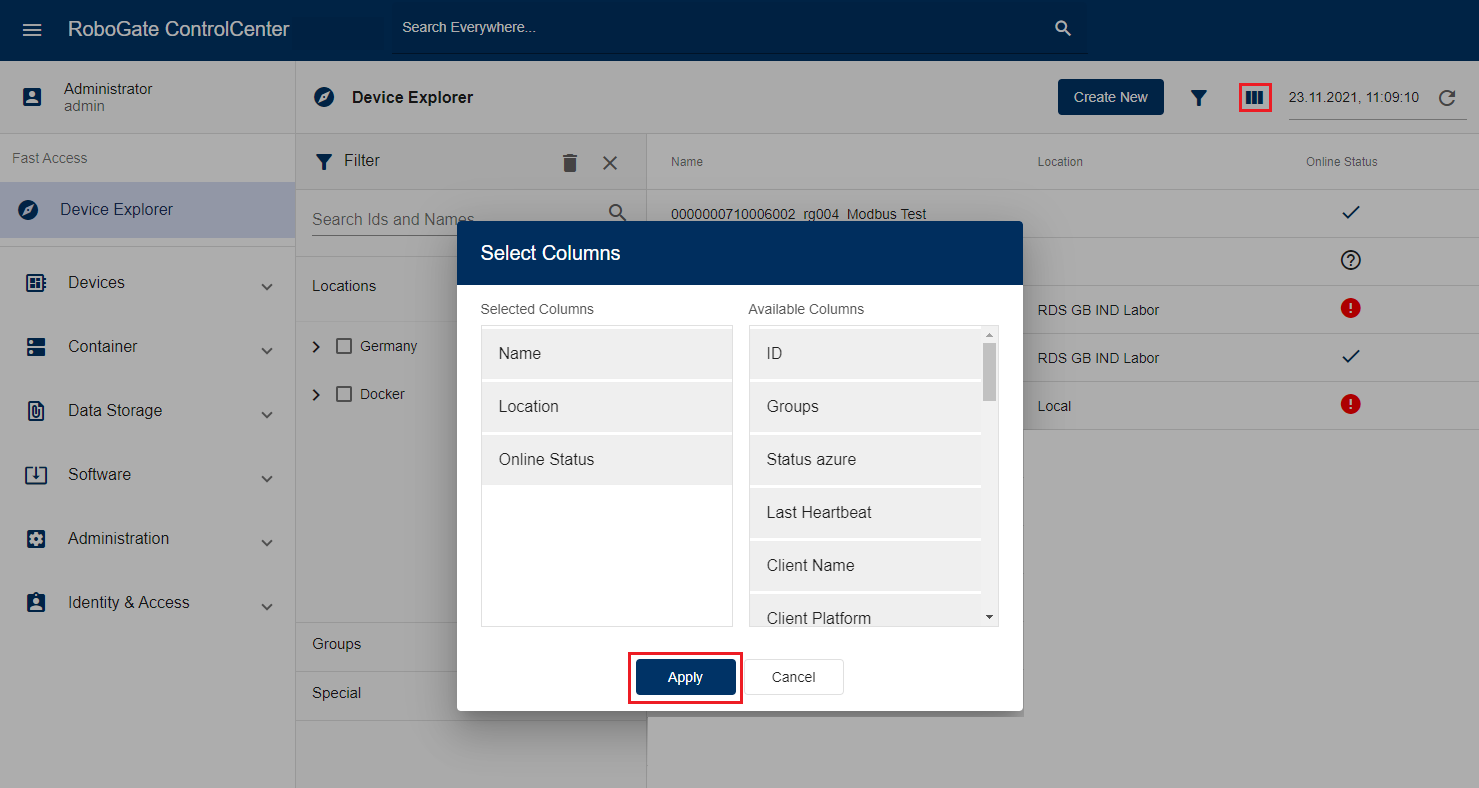
Neues Device erstellen
Um ein neues Device zu erstellen, klicken Sie auf die Schaltfläche „Create New“ in der horizontalen Menüleiste. Geben Sie nun die Daten des Device ein (Abbildung 4).
Um das Device einem Standort zuzuweisen, muss dieser Standort zuvor im Modul Administration angelegt worden sein. Ist der Standort bereits hinterlegt, kann er über den Stift 
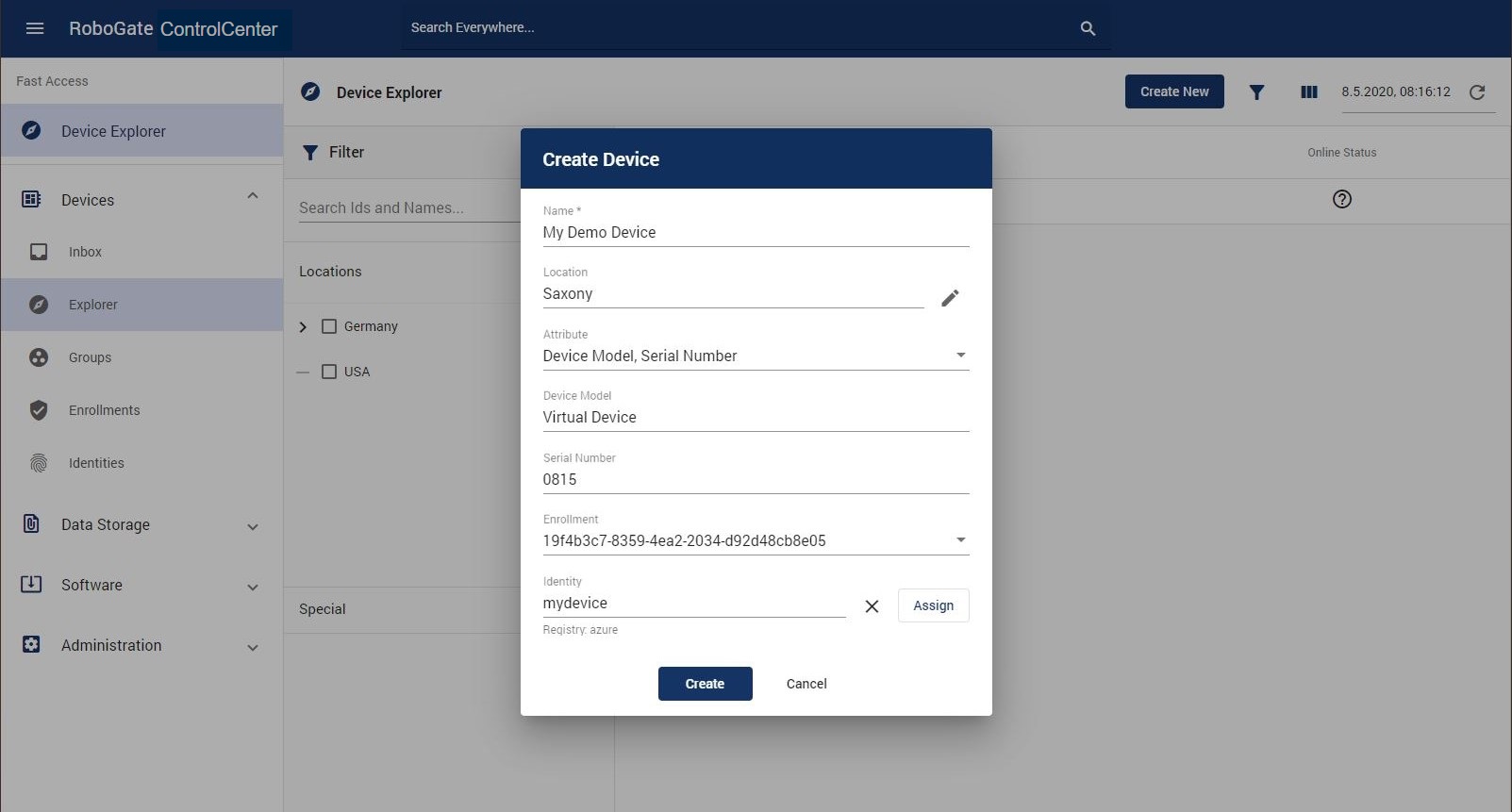
Nach dem Klicken auf "Create" wird das Device im ControlCenter gespeichert und, sofern angegeben, das Enrollment und die Identität zugewiesen. Enrollment und Identität lassen sich auch nachträglich über die Schaltfläche "Assign" im jeweiligen Abschnitt zuweisen bzw. ändern. Nach Erstellen des Devices, kann dieses in den Device Details im Abschnitt "Groups" ebenfalls über die Schaltfläche "Assign" einer Gruppe zugewiesen werden. Eine Zuweisung der Gruppe kann auch im Bereich Device Groups erfolgen.
Alle eingegebenen Informationen können nachträglich noch verändert werden.
Device konfigurieren
Um die Software-Konfiguration eines RoboGate Edge zu ändern, wählen Sie zunächst das verknüpfte Device aus, um in die Detailansicht zu gelangen. Klicken Sie dann auf das Schraubenschlüssel-Symbol 

Um eine vorgenommene Änderung zu speichern, klicken Sie auf 
Die Konfiguration wird sofort wirksam und kann nicht zurückgerollt werden. Daher empfiehlt es sich, ein Back-Up der Konfiguration zu erstellen.
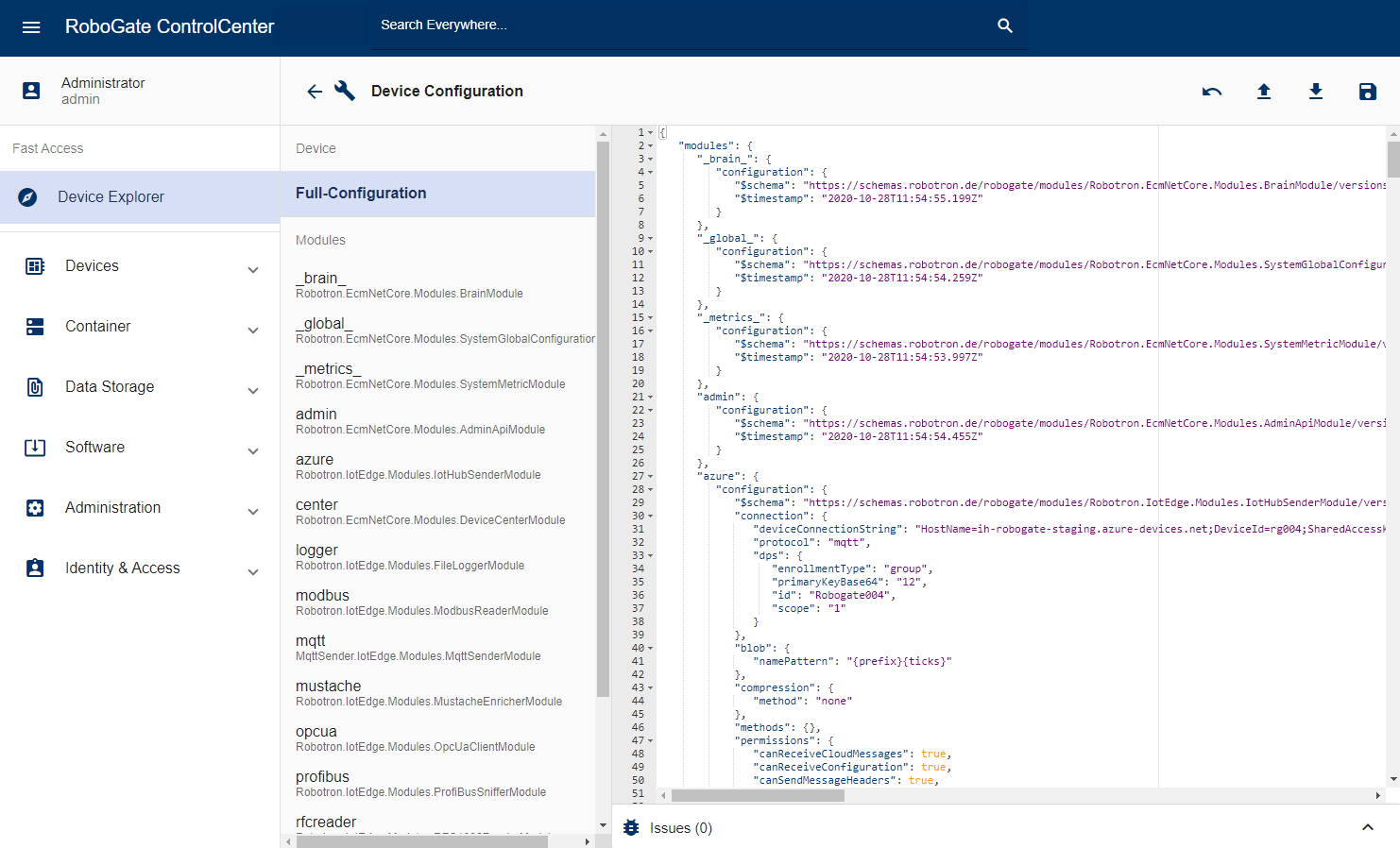
Die vollständige Konfiguration des RoboGate Edge kann exportiert oder importiert werden. Hierzu wählen Sie die Full-Configuration aus und klicken auf das Import- 

Die importierte Konfiguration wird erst wirksam, wenn Sie die Änderung speichern.
Für die einzelnen Module lassen sich über die Schaltfläche "Configuration History" 
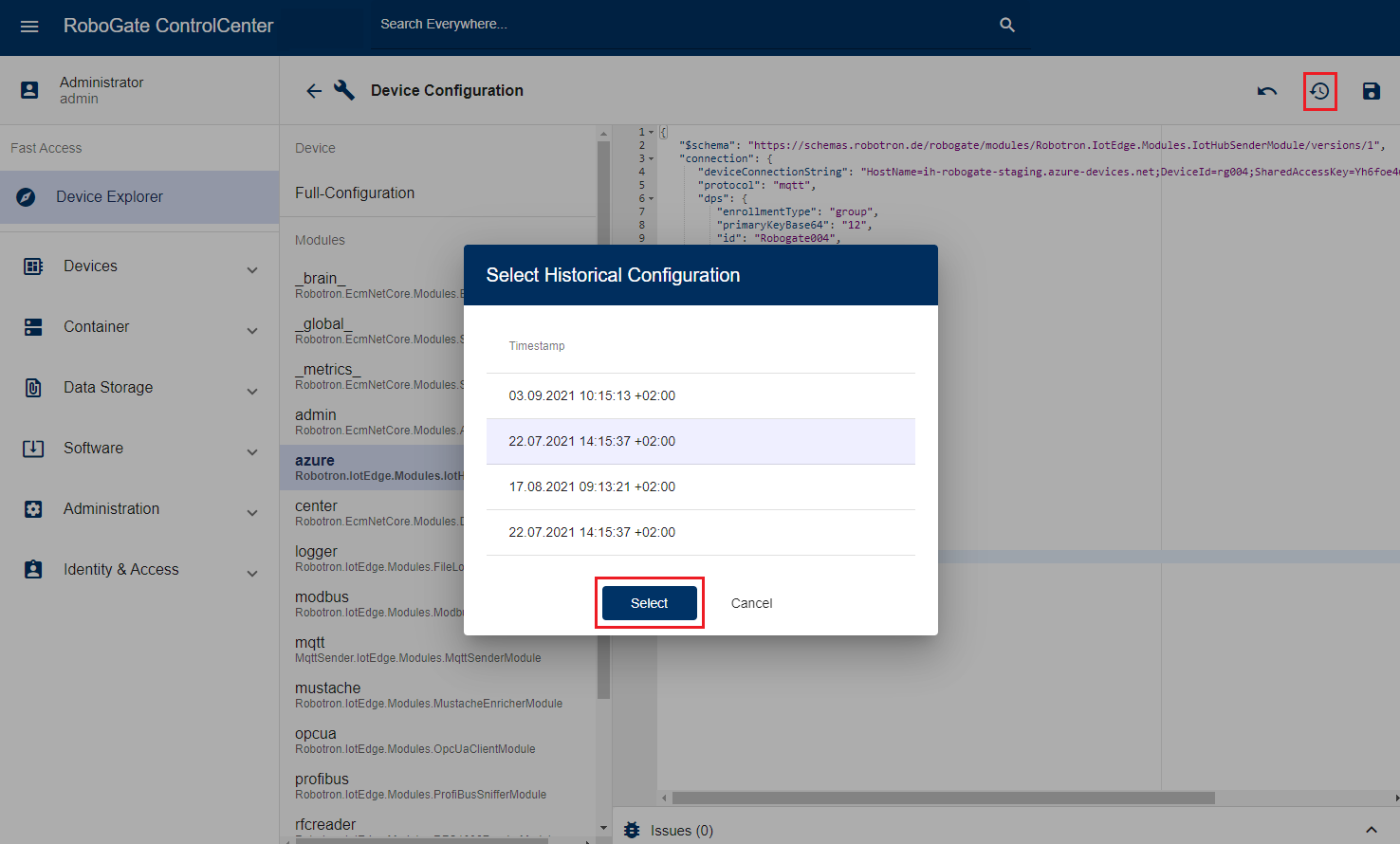
Device löschen
Um ein Device zu löschen, wählen Sie zunächst das gewünschte Device im Device Explorer aus. Klicken Sie dann im Drei-Punkte-Menü auf 
Derzeit können nur Devices gelöscht werden, die nie von einem Software Rollout betroffen waren.
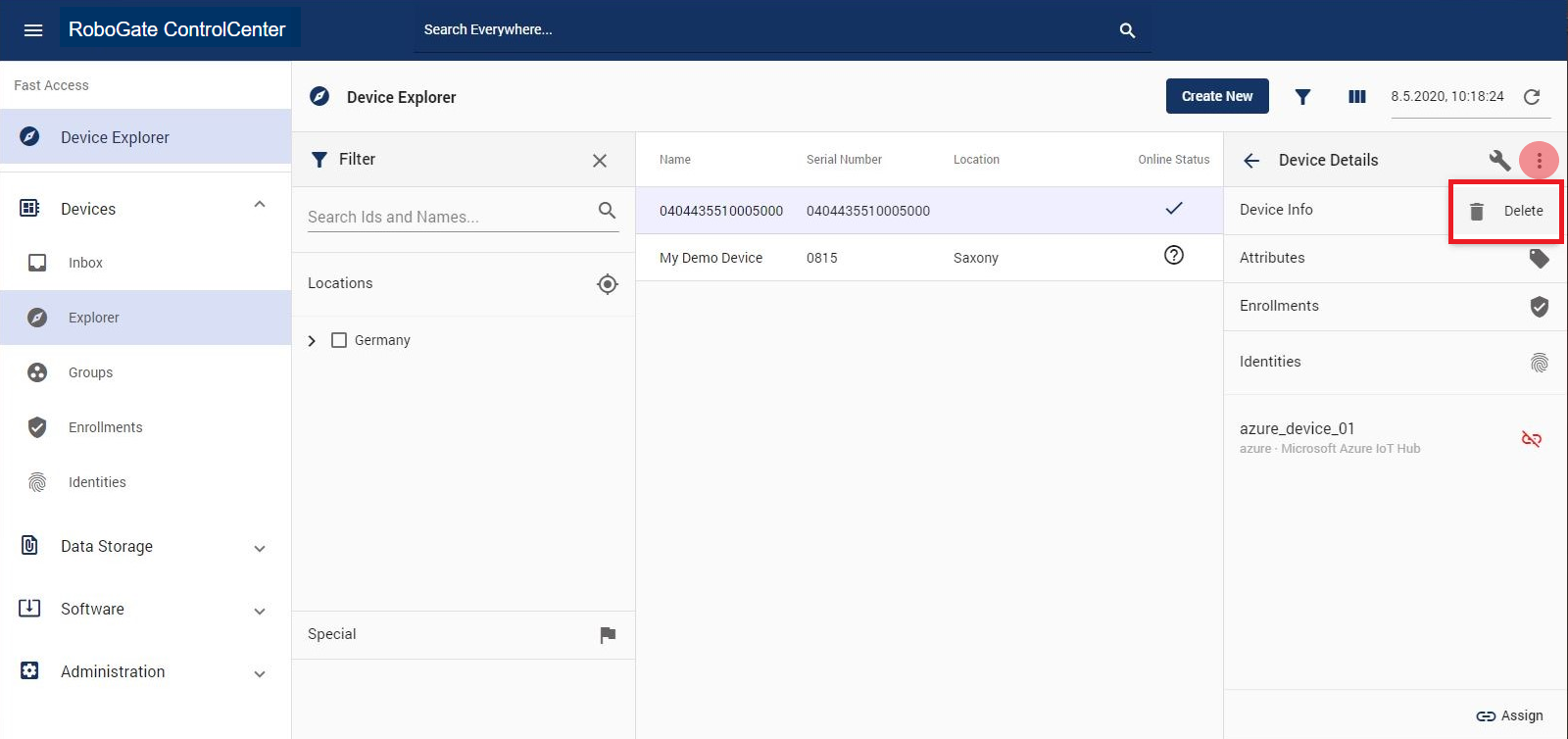
Device Inbox
Sobald das ControlCenter-Modul in der RoboGate Edge UI eines RoboGate Edge konfiguriert wurde, meldet sich dieses RoboGate Edge bei dem entsprechend konfigurierten ControlCenter und baut zyklisch eine Verbindung zum Management Server auf, um sich mit dem ControlCenter zu synchronisieren. Diese Meldung wird in der Device Inbox aufgenommen und kann daraufhin akzeptiert 


Die Konfiguration des ControlCenter-Moduls wird in der Anwenderdokumentation des RoboGate Edge beschrieben.
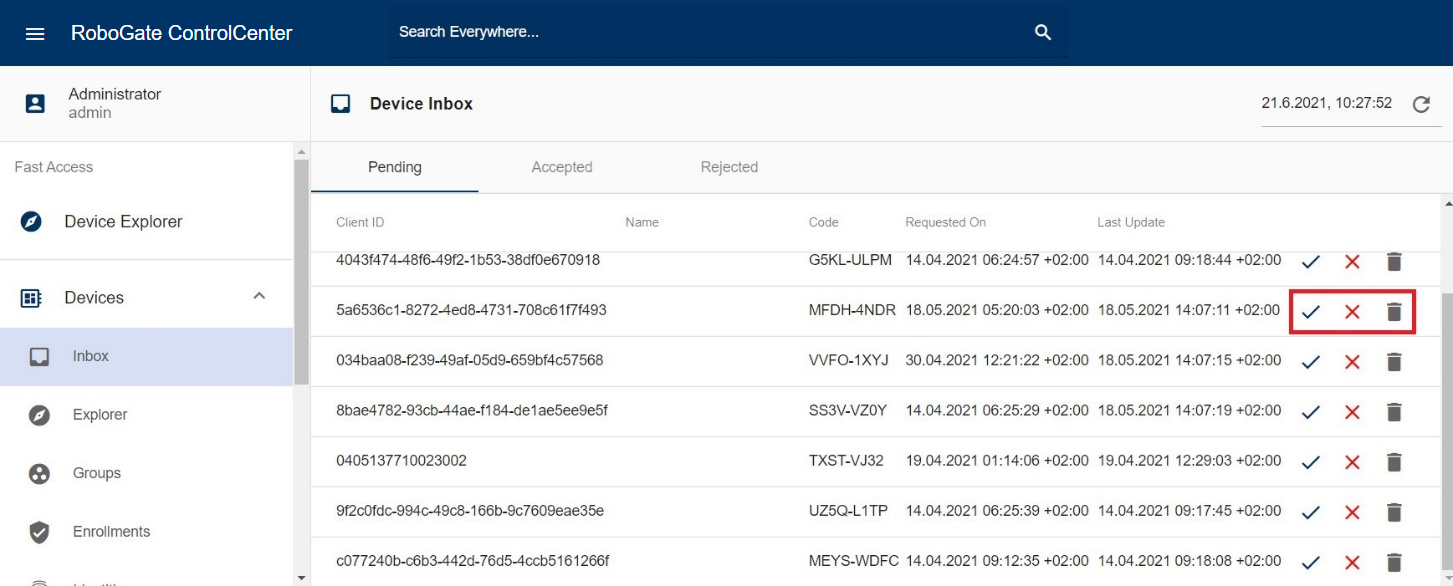
Wird die Meldung des RoboGate Edge angenommen wird diese als Enrollment im Reiter „Accepted“ aufgelistet und steht für die Verknüpfung mit einem logischen Device im ControlCenter zur Verfügung. Angenommene Anmeldungen werden auch im Bereich Enrollments aufgelistet. Wird die Anfrage abgelehnt, wird sie im Reiter „Rejected“ aufgelistet. Wird die Anfrage gelöscht, wird sie aus der Inbox entfernt. Auch bereits akzeptierte Enrollments können im Reiter „Accepted“ gelöscht werden.
Device Groups
Devices können zu Gruppen zusammengefasst werden, um eine übersichtliche Struktur zu erhalten. Die Gruppierung von Devices ist beispielsweise nützlich, um Software-Rollouts schnell und gezielt für eine bestimmte Gruppe von Devices durchzuführen.
Gruppe erstellen / bearbeiten
Um eine neue Gruppe anzulegen, klicken Sie auf die Schaltfläche „Create Group“ in der horizontalen Menüleiste. Sie können der Gruppe nun einen Namen zuweisen und über die Schaltfläche „Select“ Devices auswählen, die zu dieser Gruppe hinzugefügt werden sollen (Abbildung 9). Es öffnet sich eine Liste an wählbaren Devices inklusive eines Filters (Abbildung 10). Klicken Sie auf "Apply", um die Mitgliederliste zu übernehmen bzw. zu aktualisieren. Nachdem Sie die richtigen Mitglieder ausgewählt haben, klicken Sie auf "Create", um die neue Gruppe zu speichern.
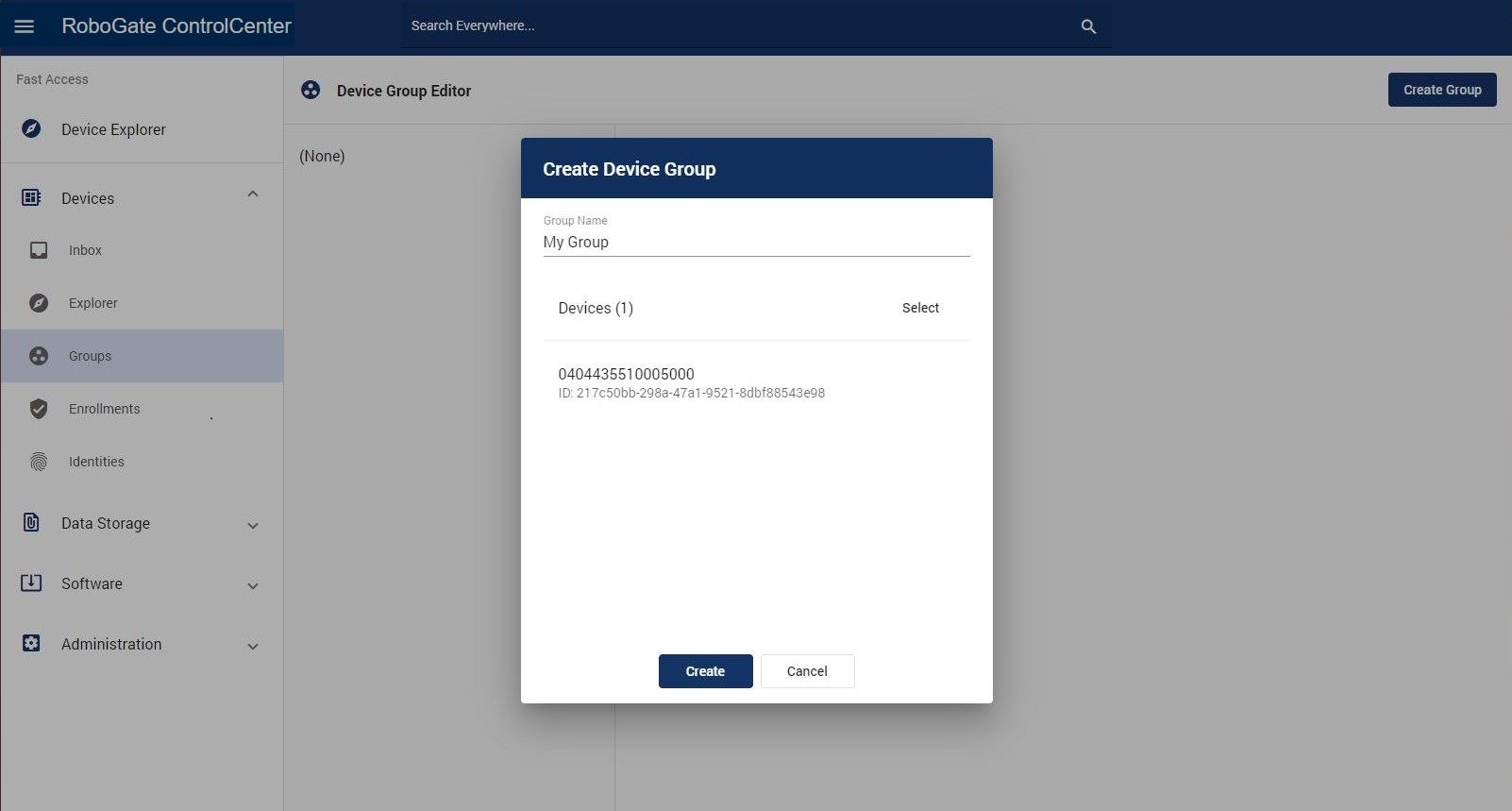
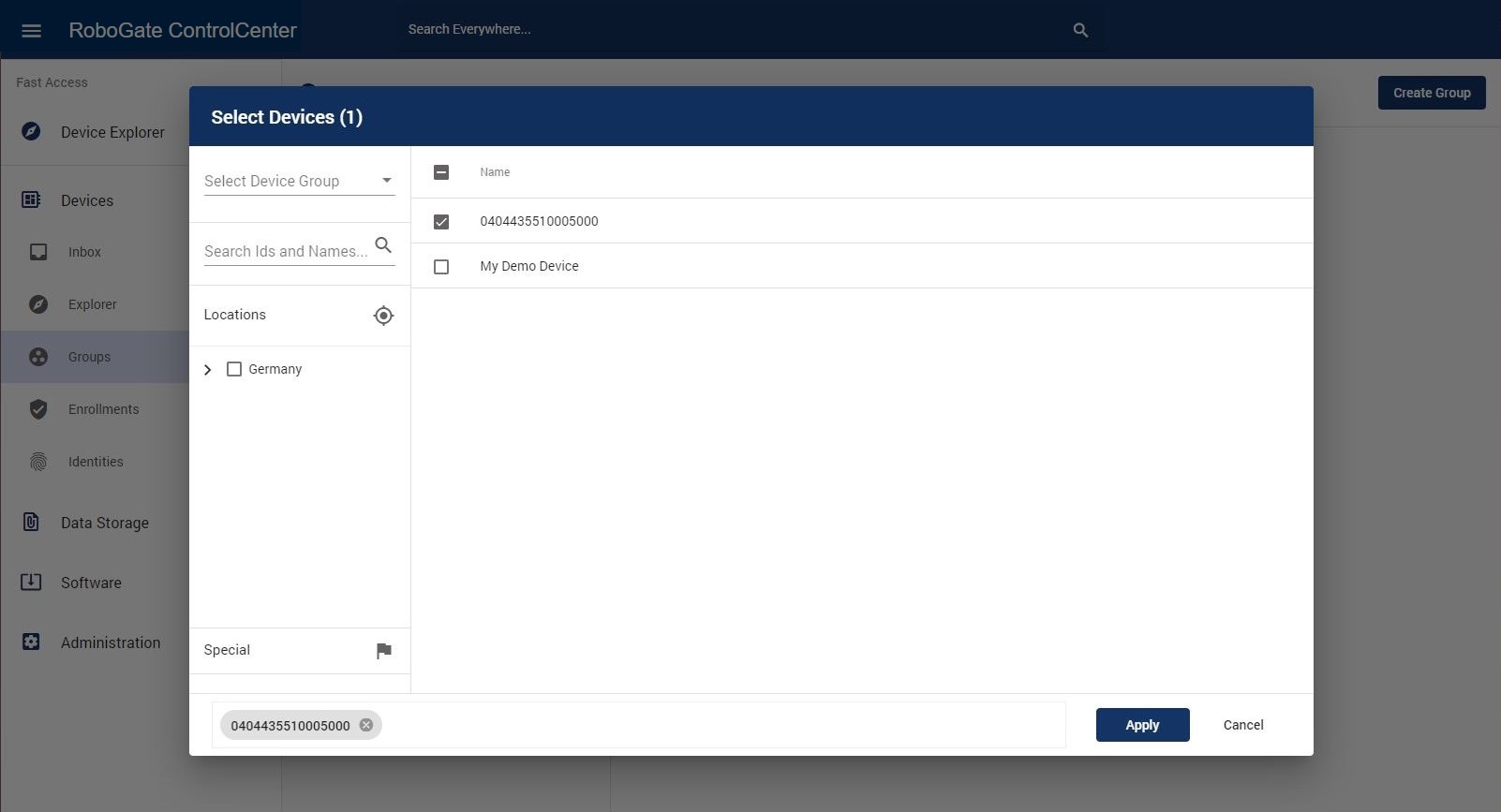
Sowohl der Gruppenname als auch die Gruppenmitglieder (d.h. Devices) sind jederzeit veränderbar. Wählen Sie hierfür zunächst die gewünschte Gruppe aus, um in die Detailansicht der Gruppe (Device Group Details) zu gelangen. Danach können Sie den Gruppennamen oder die Mitglieder bearbeiten, indem Sie auf den Stift neben dem Namen oder der Device-Liste klicken.
Gruppe löschen
Um eine Gruppe zu löschen, wählen Sie zunächst die gewünschte Gruppe aus, um in die Detailansicht zu gelangen. Klicken Sie dann auf das Drei-Punkte-Symbol und dann auf 
Das Löschen einer Gruppe löscht nicht die Devices, die Mitglied der Gruppe waren.
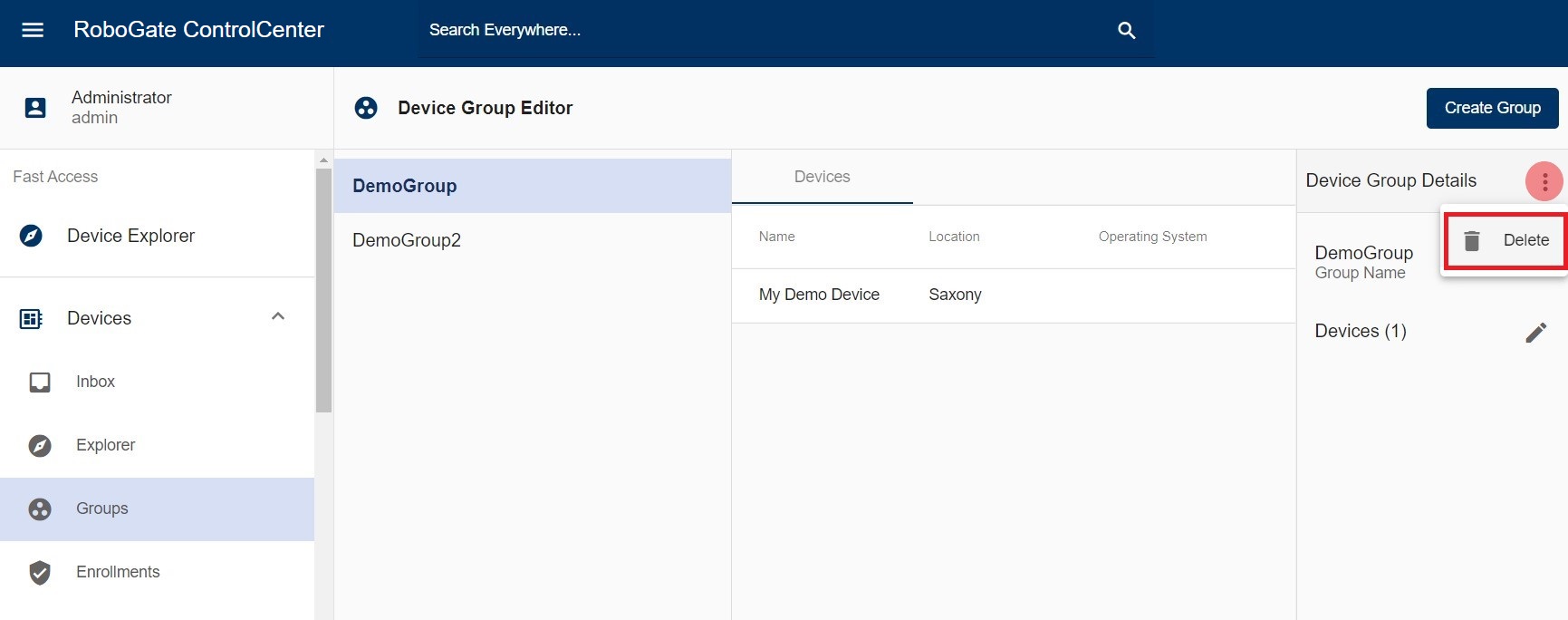
Device Enrollments
Enrollments sind individuelle Anmeldungen von RoboGate Edges am ControlCenter. Hierfür muss das ControlCenter-Modul des entsprechenden RoboGate Edge konfiguriert werden. Jedes Enrollment muss einem Device im ControlCenter zugewiesen werden. Ohne diese Zuordnung kann sich das RoboGate Edge nicht mit dem ControlCenter verbinden. Nach dem Enrollment erhalten die Devices einen Token, der für weitere Interaktionen verwendet wird.
Enrollment erstellen
Um ein Enrollment manuell zu erstellen, klicken Sie auf "Create New" in der horizontalen Menüleiste (Abbildung 12).
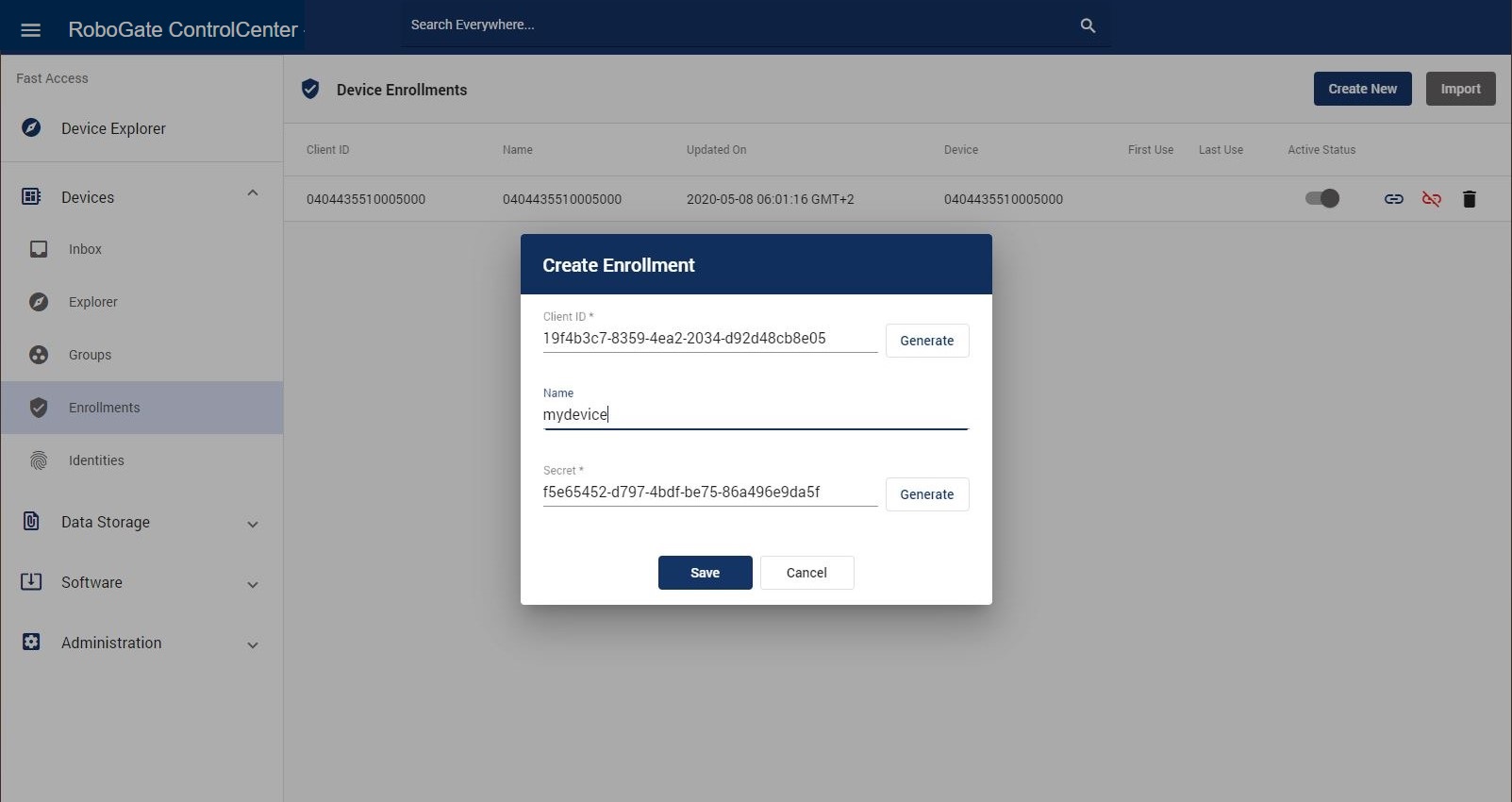
Um auf einfache Weise eine große Anzahl von Devices zu verbinden, kann eine Liste mit vertrauenswürdigen Seriennummern (Trust List) von RoboGate Edge in das ControlCenter importiert werden. Um einen Import zu starten, klicken Sie auf die graue Schaltfläche "Import". Wählen Sie dann die bereitgestellte Trust List aus (Abbildung 13). Falls erforderlich, können nicht benötigte Enrollments abgewählt werden. Es gibt zwei Import-Optionen:
-
Activate By Default: Die Devices dürfen sich sofort anmelden.
-
Assign New Devices: Für jedes neue Enrollment wird ein neues Device angelegt und zugewiesen. Wenn ein Austausch von Device-basierten RoboGate Edges vorgesehen ist, sollte diese Option nicht angewendet werden. Sie würde zur Zerstörung der semantischen Integrität der Device-Flotte führen.
Es ist möglich, eine Trust List mehrfach zu importieren. Wenn bereits ein Enrollment vorhanden ist, werden die Anmeldedaten aktualisiert. Dies ist notwendig, wenn Bedenken bestehen, dass die Datenbank kompromittiert wurde.
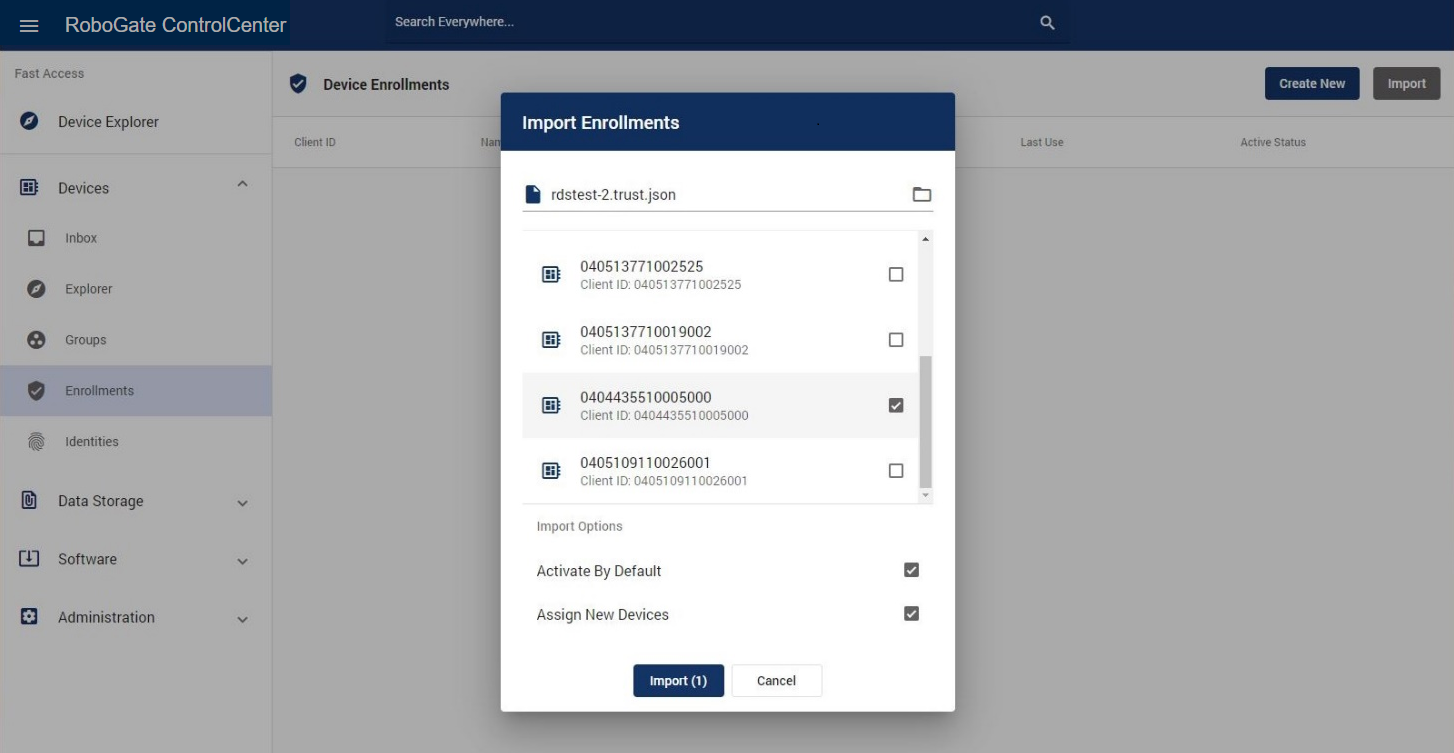
Enrollment zuweisen
Um ein Enrollment einem Device zuzuweisen, klicken Sie auf das Link-Symbol 
-
Update Device Attributes: Werden die Enrollments von einer Trustlist importiert, werden einige Metainformationen wie Seriennummer oder MAC-Adresse als Attribute angehängt. Durch Aktivieren dieser Option werden diese Werte die bereits definierten Attribute des Ziel-Device erweitern oder überschreiben.
-
Update Device Name: Optional kann der Name des Enrollment den Device-Namen überschreiben.
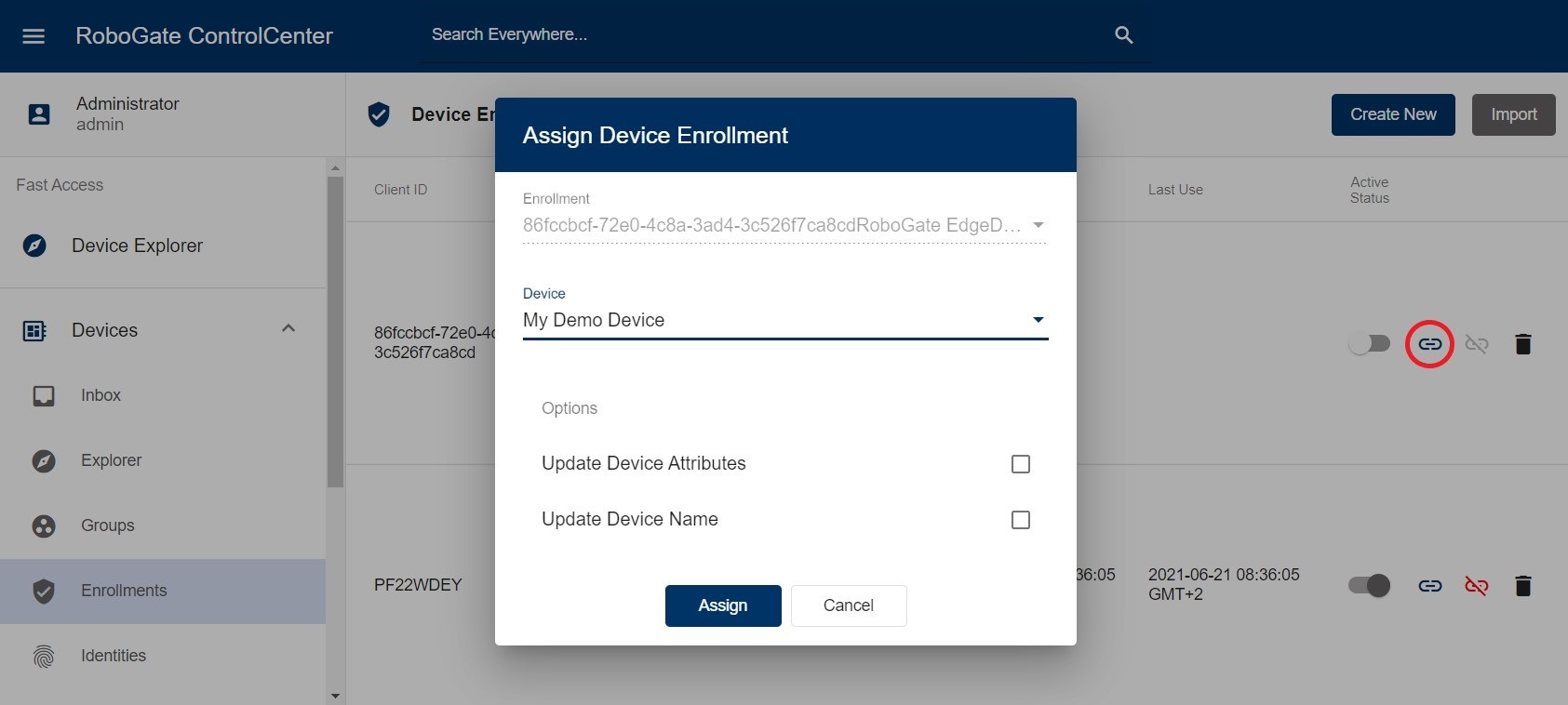
Um die Zuweisung eines Enrollment aufzuheben, klicken Sie auf die Unlink-Schaltfläche 
Enrollment aktivieren / deaktivieren
Über den Switch in der Spalte "Active Status" und die Bestätigung der Aktion lässt sich die Zuweisung eines Enrollment aktivieren bzw. deaktivieren (Abbildung 15). Ist ein Enrollment nicht aktiv, kann sich das Device beim nächsten Versuch nicht anmelden. Diese Funktion dient zur temporären Deaktivierung oder zur Dokumentation der Device Historie.
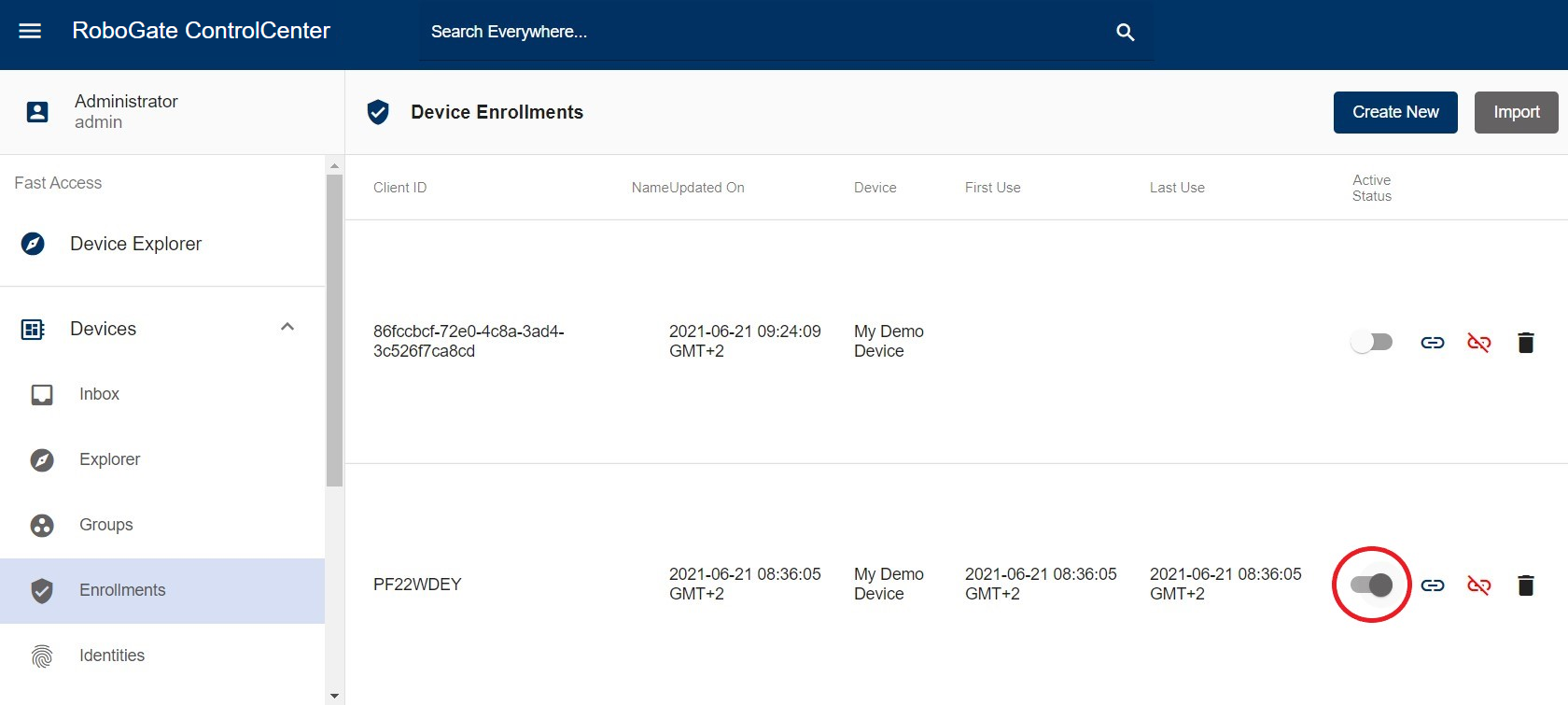
Enrollment löschen
Um ein Enrollment zu löschen, klicken Sie auf die Löschen-Schaltfläche in der Zeile des betreffenden Devices. Nachdem Sie diese Aktion bestätigt haben, wird die Anmeldung entfernt.
Device Identities
Das ControlCenter ist in der Lage, mit Plattformen von Drittanbietern zu interagieren. Derzeit wird der Azure IoT Hub unterstützt. Neue RoboGate Edges können so automatisiert in das ControlCenter aufgenommen werden, über das ControlCenter eine Azure-Identität erhalten und vom ersten Start an eine Verbindung zum Azure IoT Hub aufbauen. Der Bereich Identities zeigt zunächst eine Übersicht der vorhandenen Drittanbieter-Identitäten an (Abbildung 16).
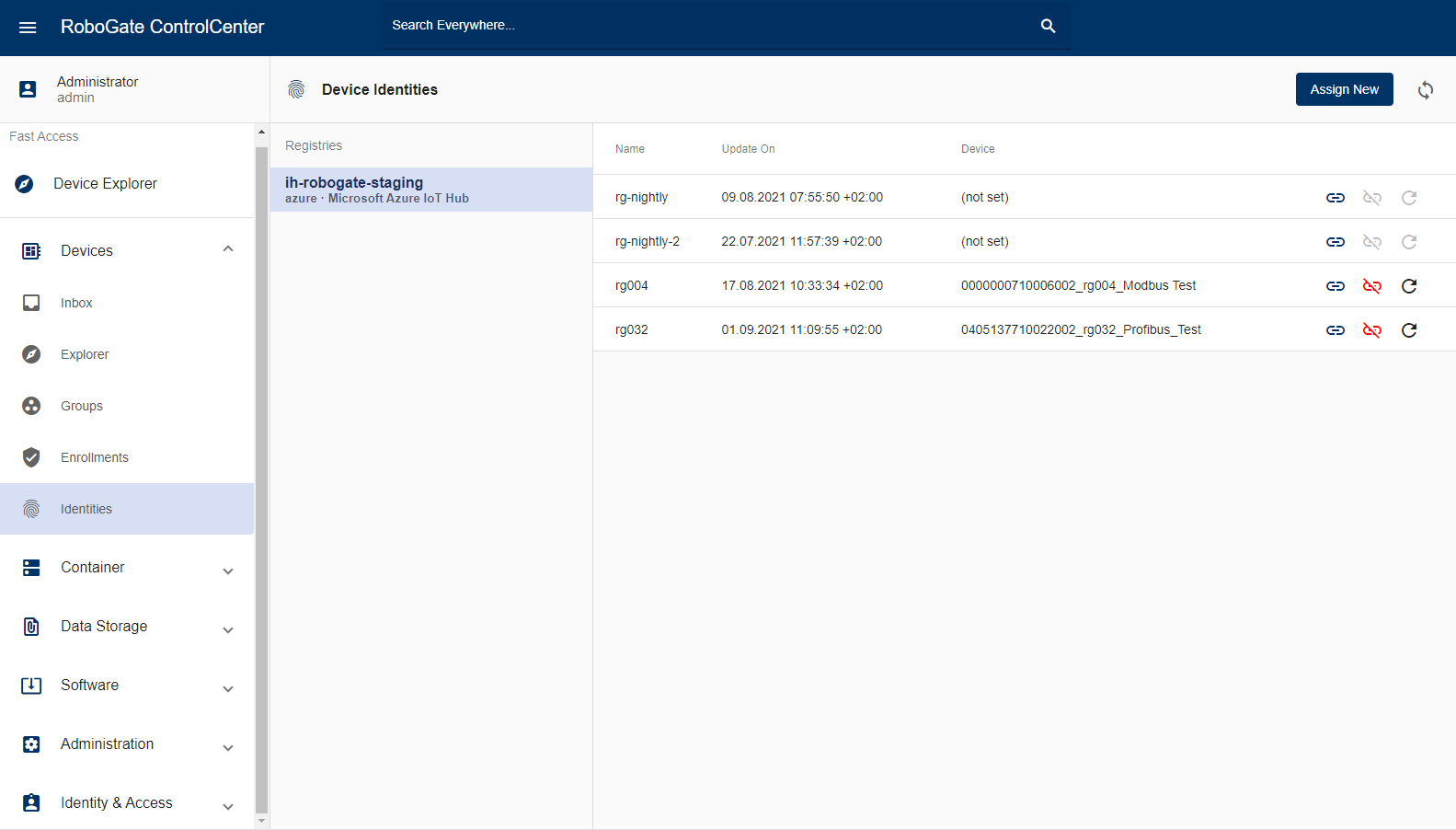
Die Zuweisung einer Identität eines Drittanbieters kann über den Device Explorer in der Detailansicht des entsprechenden Devices oder im Bereich Identities erfolgen. Um im Device Explorer eine Identität zuzuweisen, wählen Sie zunächst das Device aus. Wechseln Sie in den Device Details in den Abschnitt "Identities". Falls dieser Abschnitt noch nicht geöffnet ist, klicken Sie diesen an, um ihn zu öffnen. Klicken Sie dann auf "Assign" (Abbildung 17).
Nach der Auswahl der gewünschten Identitätsregistrierung können Sie einen Identifikator für eine neue Identität angeben oder eine bestehende auswählen. Die Identität wird bei Bedarf erstellt und dem Device zugewiesen. Nach dem nächsten Heartbeat wird die Identität mit dem RoboGate Edge synchronisiert. Danach verbindet sich das Device automatisch mit der Drittanbieter-Plattform (z.B. Azure IoT Hub).
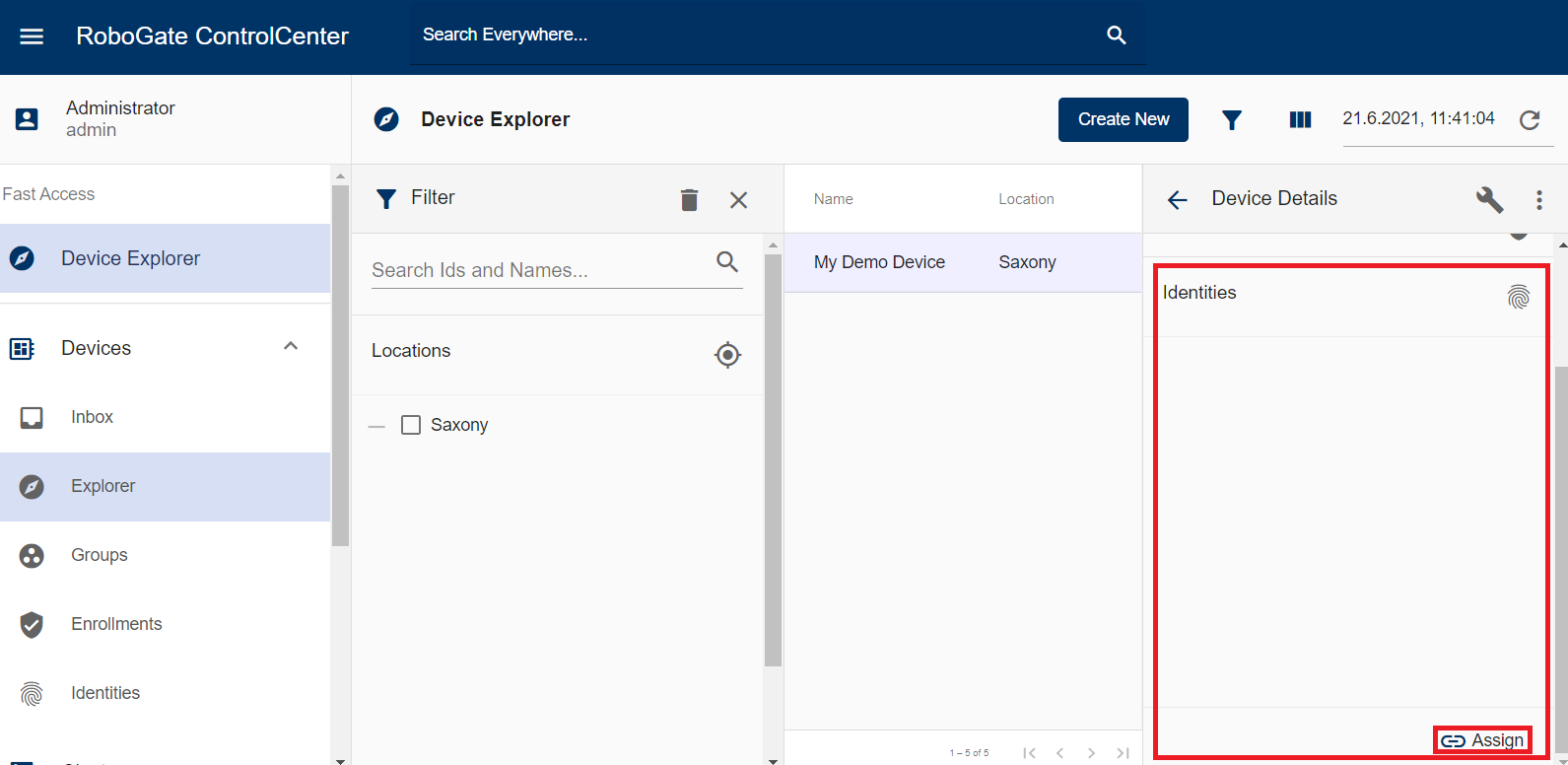
Alternativ können Sie im Bereich Identities die Zuweisung über die Schaltfläche „Create New“ vornehmen. Auch hier wählen Sie die entsprechende Identität aus und zusätzlich das Device, für welches Sie die Zuweisung vornehmen möchten (Abbildung 18).