Administration
Das Modul Administration dient der Definition von Attributen und Standorten der erstellten Devices.
Attribute
Im Bereich Attributes werden systemgenerierte (Readonly) und nutzerdefinierte Attribute mit ihren Eigenschaften aufgelistet. Mit diesen Attributen können Devices im ControlCenter näher beschrieben werden. Beim Selektieren eines Attributes werden die "Attribute Details" eingeblendet.
Die nutzerdefinierten Attribute können beim Erstellen eines Devices oder beim Bearbeiten in den "Device Details" im Device Explorer für das entsprechende Device ausgewählt und beschrieben werden.
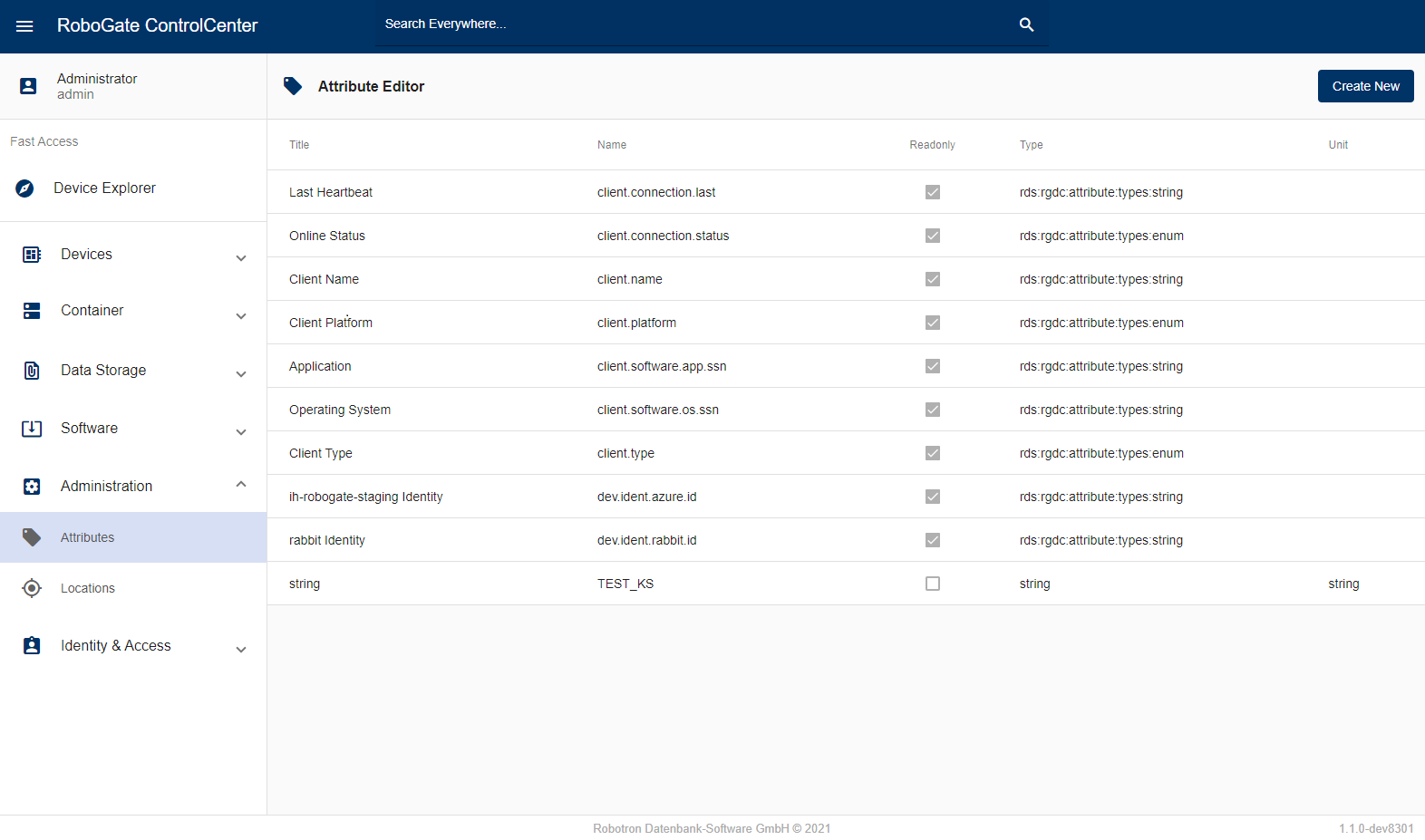
Neues Attribut anlegen
Um ein neues Attribut zu erstellen, klicken Sie auf die Schaltfläche "Create New" in der horizontalen Menüleiste. Nach Eingabe der Daten und Auswahl eines Attributtyps klicken Sie auf „Create“ (Abbildung 2). Anschließend ist das neue Attribut im System hinterlegt.
Unterstützt werden die folgenden Typen für Attribute:
-
Boolean
-
Datetime
-
Device
-
Icon
-
KeyValue
-
Number
-
SSN
-
Text
Bei der Auswahl von "KeyValue" gibt es die Möglichkeit KeyValue Paare zu definieren.
Bei der Auswahl von "Icon" können Icons ausgewählt und betitelt werden. Weiterhin lässt sich eine der vorgegebenen Farben mit einem Klick auf das Icon auswählen.
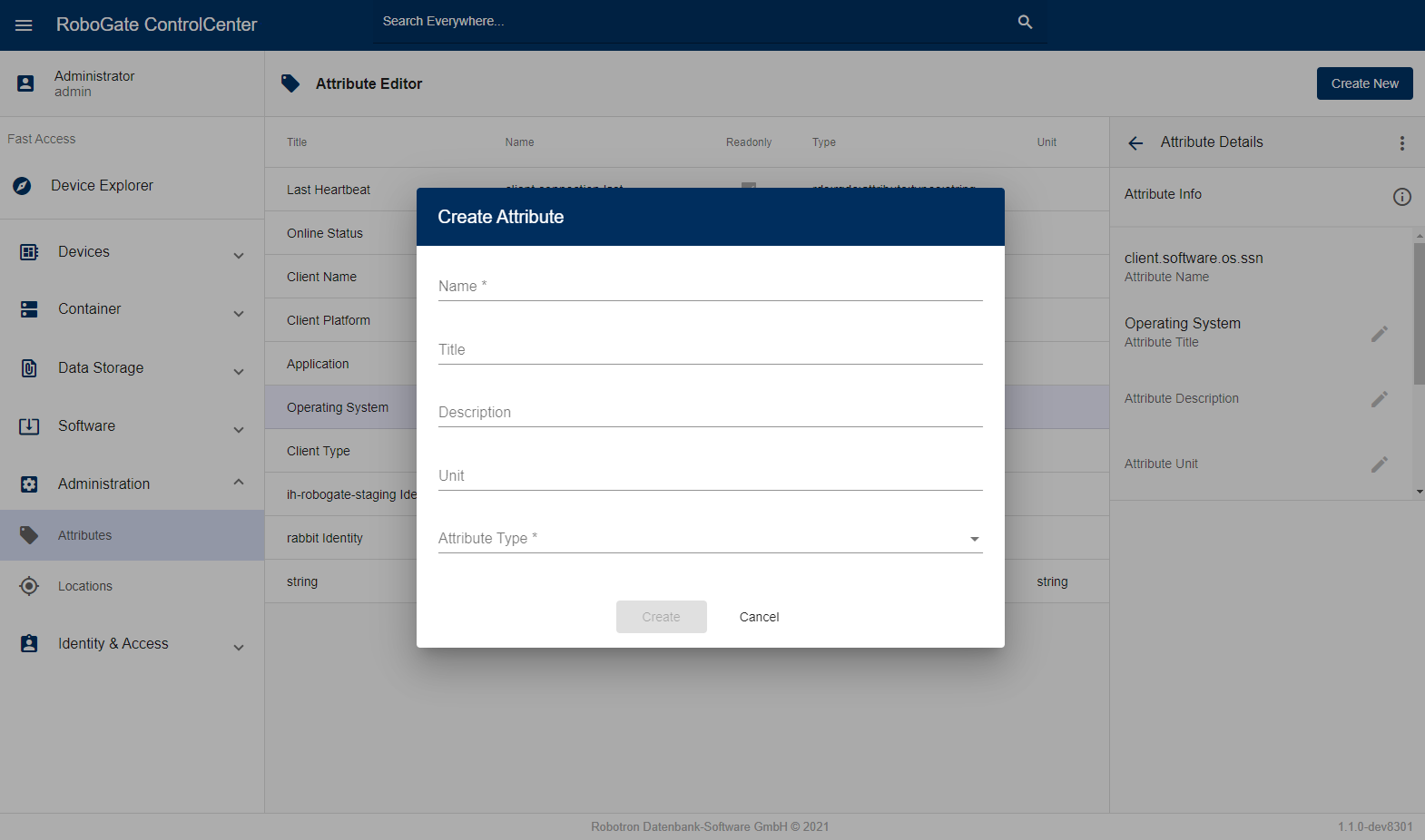
Attribut bearbeiten
Um ein Attribut zu bearbeiten, wählen Sie dieses aus der Liste der Attribute aus. Es öffnet sich die Detailansicht des Attributes. Über das Klicken auf den Stift lässt sich die entsprechende Information bearbeiten. Im Details Bereich können Eigenschaften nur verändert werden wenn das Attribut NICHT Readonly ist.
Attribut löschen
Systemgenerierte Attribute (Readonly) lassen sich weder bearbeiten noch löschen. Um nutzerdefinierte Attribute (NICHT Readonly) zu löschen, gehen Sie in das Drei-Punkte-Menü bei den Attribute Details und klicken Sie auf "Delete".
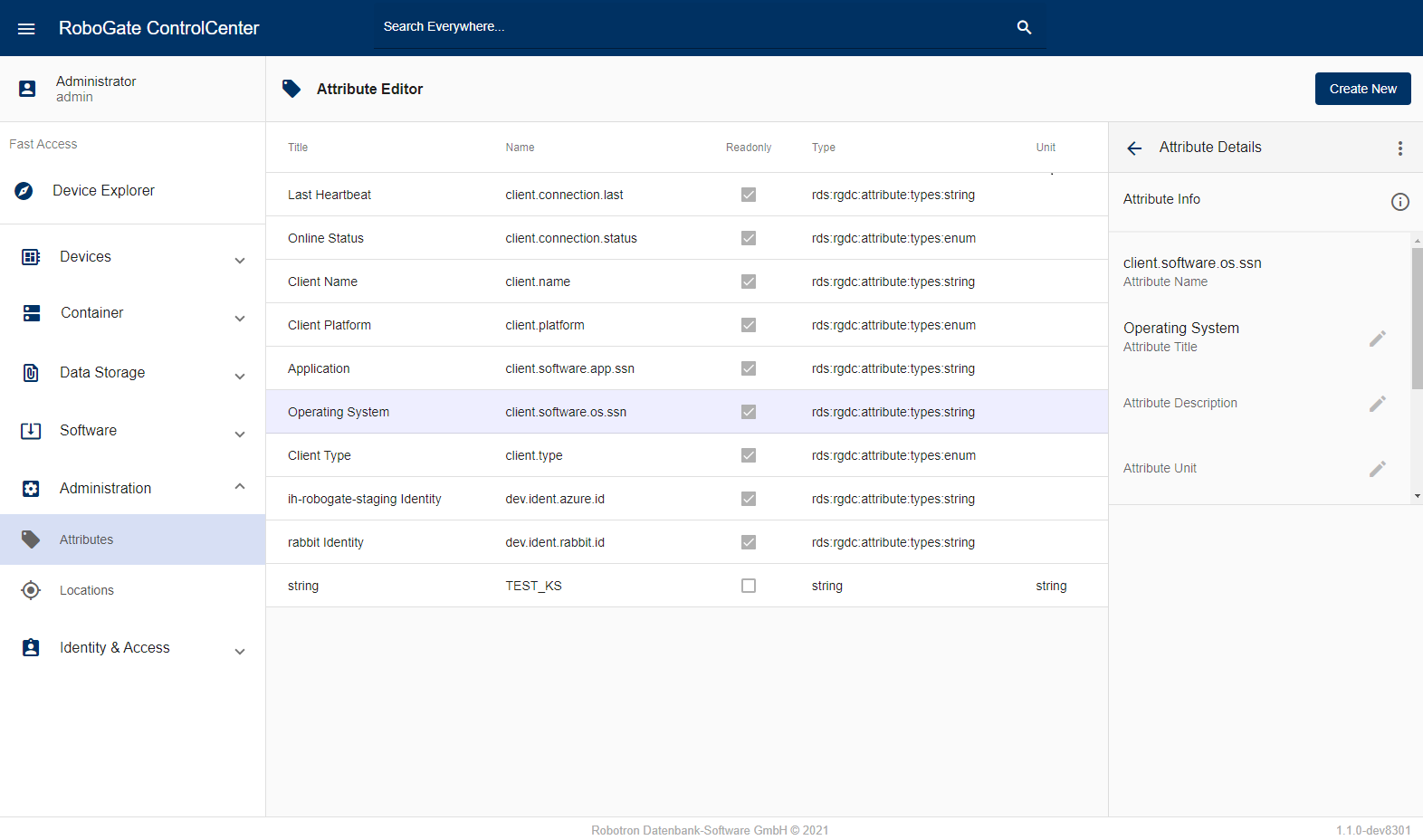
Locations
Im Location Editor können Standorte angelegt, bearbeitet und gelöscht werden. Die Standorte sind in einer dynamischen Baumstruktur organisiert.
Neuen Standort anlegen
In der Baumstruktur lässt sich zwischen übergeordneten und untergeordneten Standorten unterscheiden. Um einen übergeordneten Standort zu erstellen, klicken Sie auf "Create New" in der Menüleiste (Abbildung 4). Nachdem Sie den gewünschten Namen eingegeben und auf "Apply" geklickt haben, wird der Standort erstellt und im Location Editor aufgeführt. Dem Standort wird hierbei eine Location ID zugewiesen.
Diesem Standort lassen sich Standorte unterordnen. Um einen untergeordneten Standort zu erstellen, klicken Sie auf die "+"-Schaltfläche in der Zeile des Hauptstandorts. Nach Eingabe des Namens und dem Klick auf "Apply" wird der neue Standort angelegt (Abbildung 5).
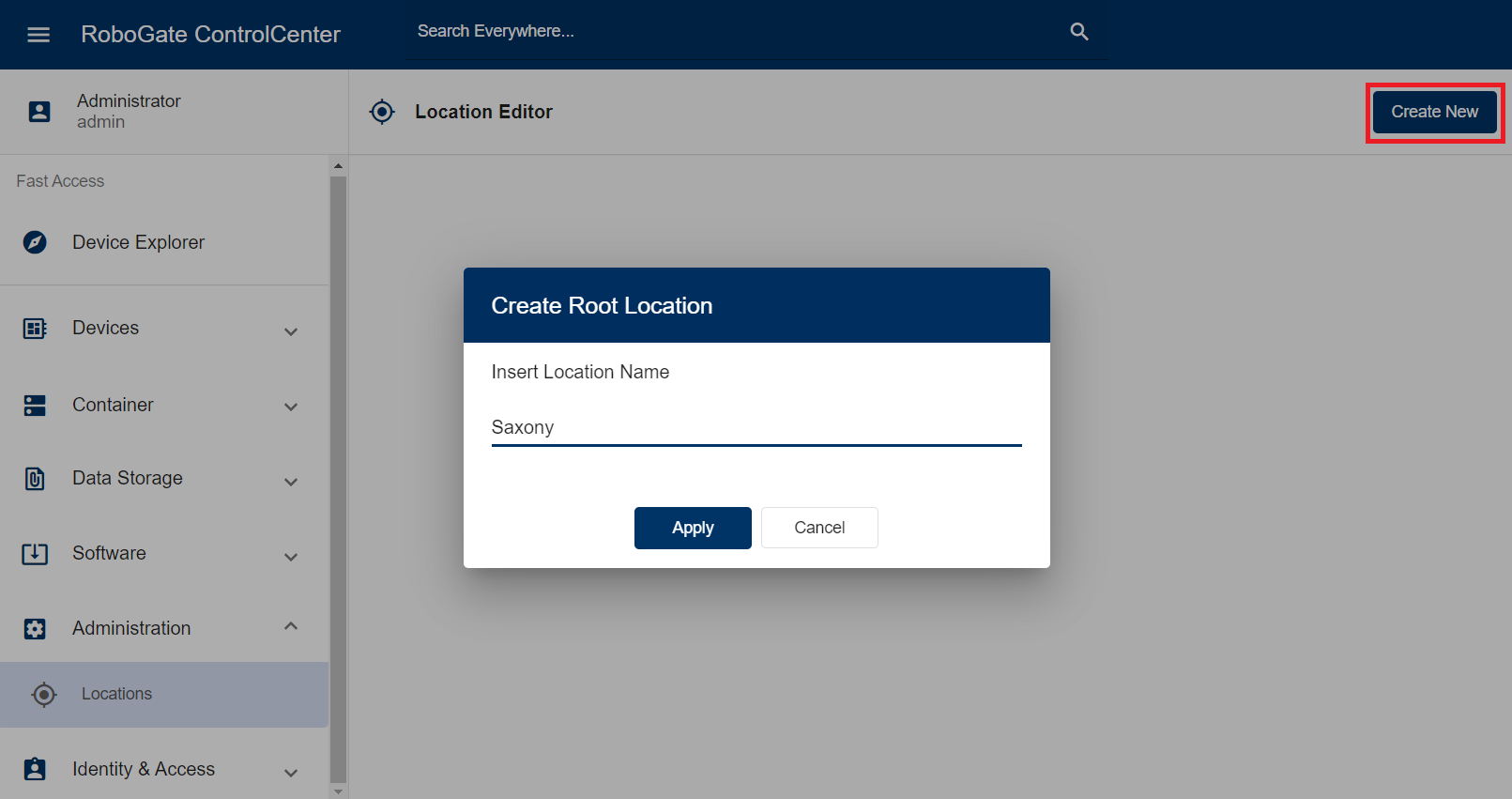
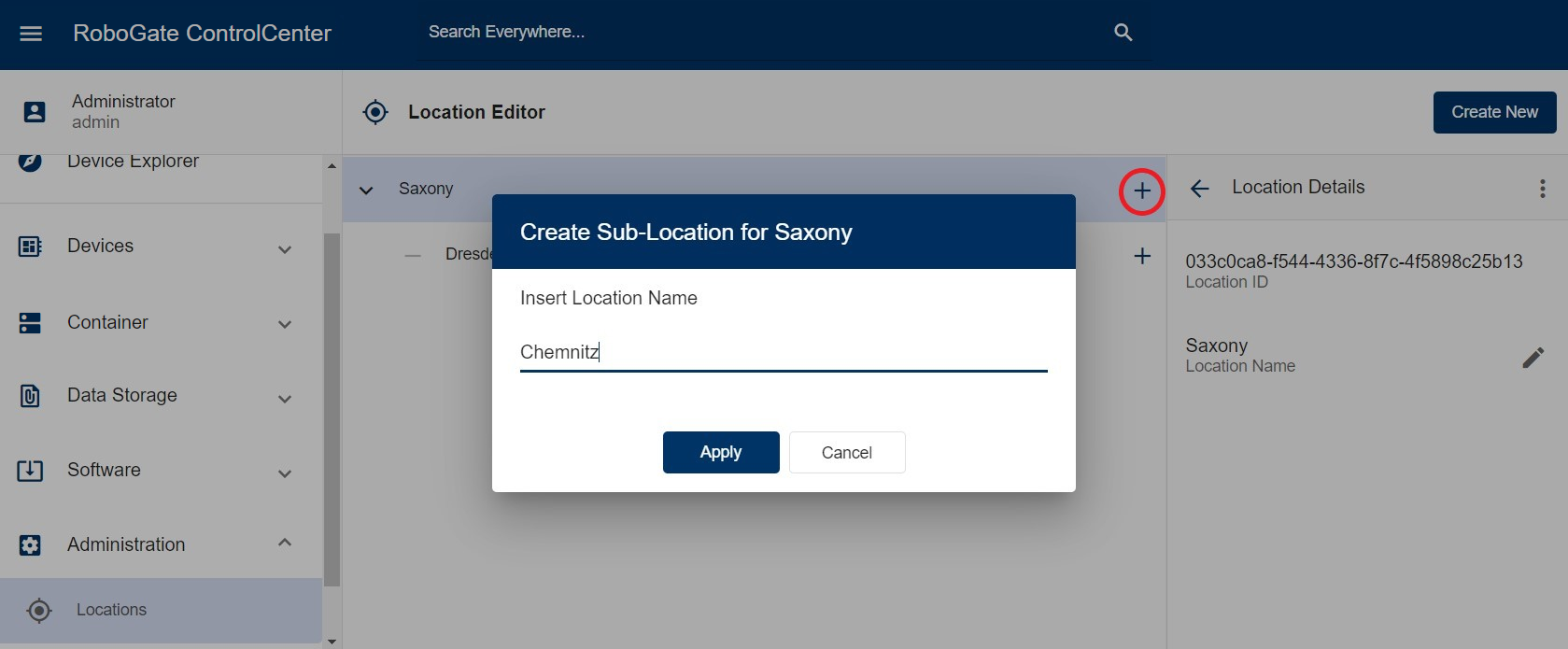
Standortstruktur bearbeiten
Untergeordnete Standorte können durch Drag & Drop in andere übergeordnete Standorte verschoben werden. Nach Bestätigung der Aktion Verschieben, befindet sich der Standort im neuen Zielstandort. Ein untergeordneter Standort kann auch als übergeordneter Standort deklariert werden. Hierzu wählen Sie zuerst den zu verschiebenden Standort aus, um in die Detailansicht des Standorts zu gelangen. Wählen Sie dann im Drei-Punkte-Menü "Move to Root" (Abbildung 6).
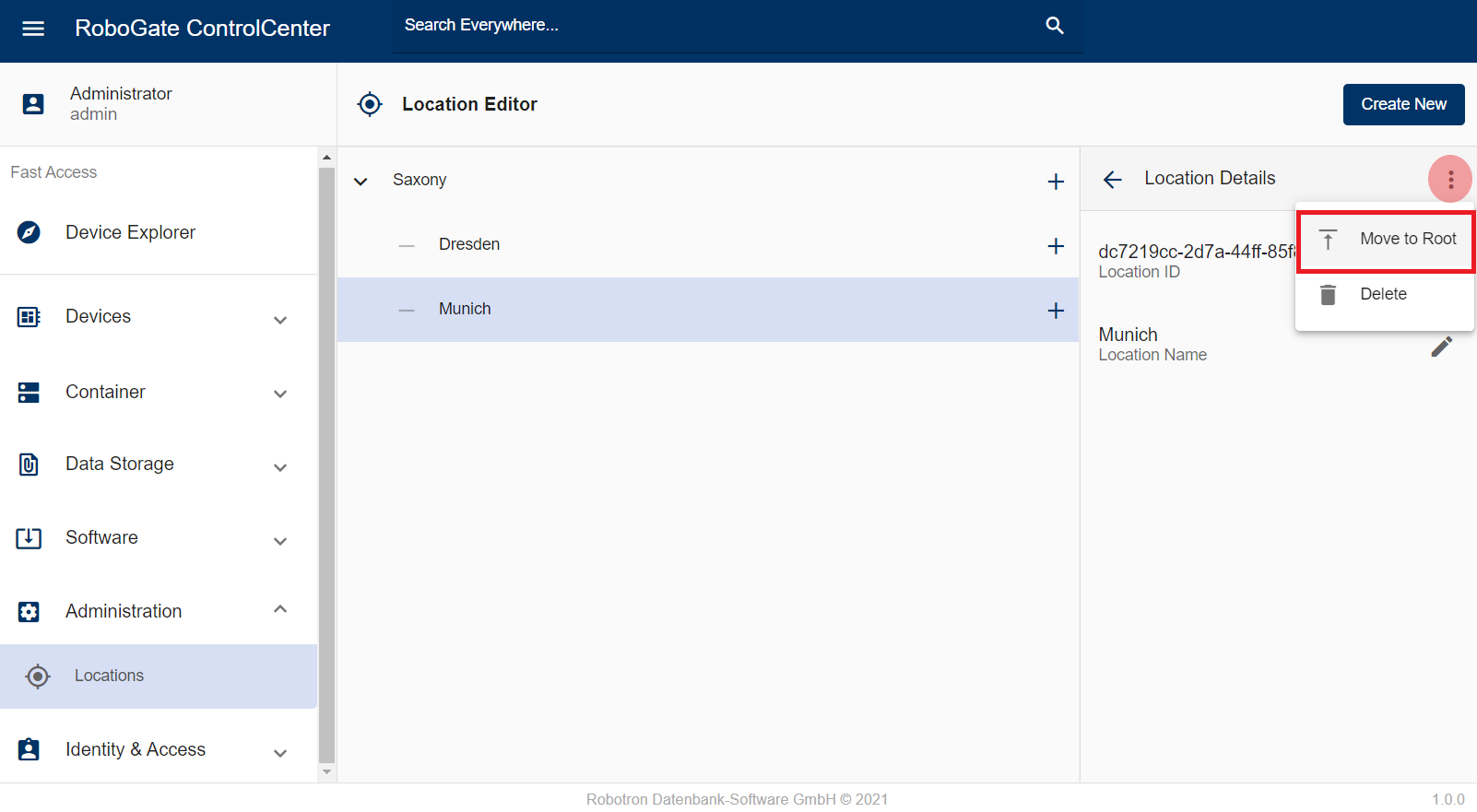
Standort löschen
Um einen Standort zu löschen, wählen Sie zunächst den gewünschten Standort aus, um in die Detailansicht zu gelangen. Wählen Sie dann "Delete" im Drei-Punkte-Menü. Nachdem Sie diese Aktion bestätigt haben, wird der Standort gelöscht.
Hat der Standort Unterstandorte, kann er nicht gelöscht werden. Hierfür müssen zunächst die Unterstandorte verschoben oder gelöscht werden.